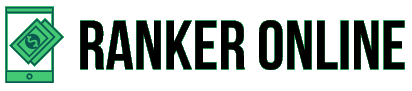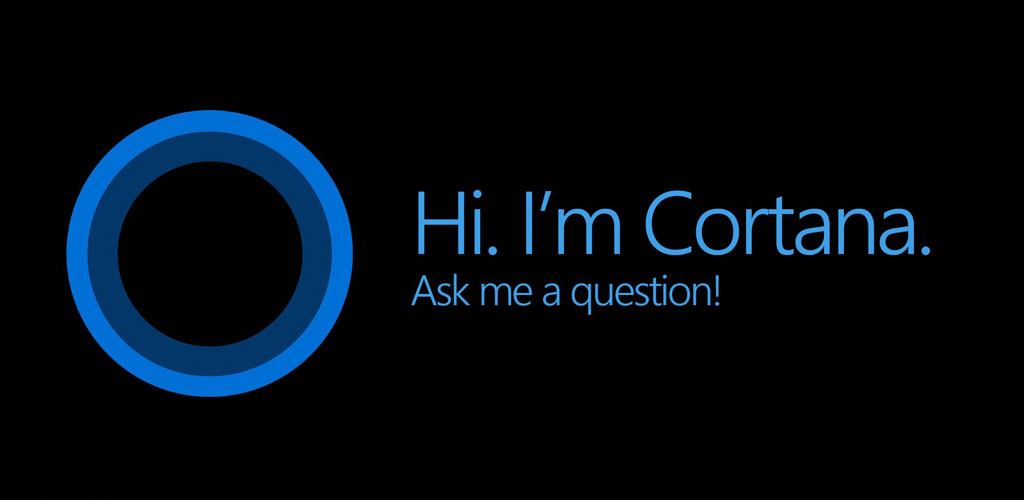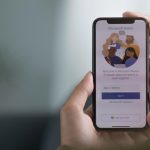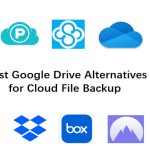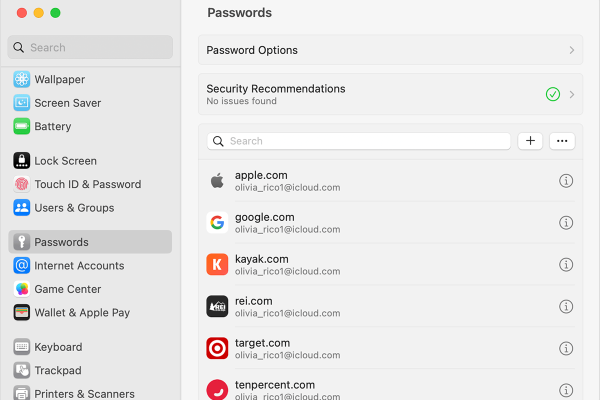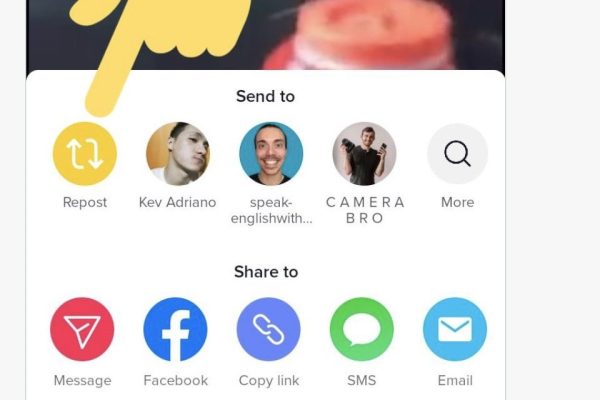Microsoft did introduce the Crotona as a virtual assistant in its Operating System (OS) quite some time back. This cloud-based feature assists users with voice command functions just like the much-acclaimed Siri, Alexa and Google Assistant. Apart from that, this helping hand can also look after your emails, reminders, files and a lot of other stuff for you. But much to everyone’s surprise, this attempt by Microsoft didn’t go well for it.
Now a big part of the masses isn’t willing to use Cortana, and that’s the reason they are browsing “how to turn off Cortana.” In fact, Microsoft itself has altered their system for their very own digital assistant. Yes, you read that right. The company has not made Cortana an inevitable part of Windows 11, rather, they have made it available as an additional app, contrastingly to what they did for Windows 10. But why did it all happen? Well, read through this article as it will unveil this for you, plus to that, you’ll also get to know how to turn off Cortana.
Table of Contents
The Down Fall Of Cortana
Crotona was developed in 2014, formerly to comply with Microsoft’s 8.1 phone version and was later incorporated into Windows 10 OS, and it is even in Windows 11 as an app now. This tech upgrade from Microsoft runs on the Microsoft Bing browser to perform its tasks and functions.
But when the users found glitches in this Microsoft 365 product suite integration, they called upon Cortana. The company itself did turn down the mobile-based version of Cortana completely in 2021.
The reason behind this dwindle of Cortana is its overconsumption of system resources, storage, and privacy glitches. This became a constant matter of concern for the developers of the Cortana as well. Many users reported that whenever they would command it (Cortana) to launch or open a tool, app, etc., it would rather redirect this command to Bing, which in turn will provide the user with web results for the same. That was quite unexpected of a virtual assistant.
While this was one reason which led people to have second thoughts about Cortana, its security flaws just added to another pile of doubts. It has been whined about Cortana that this development from Microsoft often can be tricked into getting malware installed on a system, even if it is locked. When the table totally got turned, people just wanted to get rid of this AI-powered virtual assistant.
How To Turn Off Cortana On Windows 10
One noteworthy thing here is that in Windows 10, you can’t fully turn off Cortana if you wish to savor its benefits but precisely put yourself out of sight. This can be done by altering privacy settings. This is how to do so…..
- Go to the system “Settings.”
- Then, go to “Speech, Inking & Typing”.
- Click on “Stop Getting To Know Me.”
- If this doesn’t work for you, then you can simply try this way out:
- Click the “Start Key” on your desktop and hit the “Settings” icon.
- Under the “Privacy” head, click on “Microphone.”
- On the new dashboard, take back the access to the microphone from Cortana by clicking on the button and turning it off.
This will ensure Cortana doesn’t return any answer to you anymore.
How To Turn Off Cortana On Windows 10 Pro
- If you work on Windows 10 Pro, you can bid adieu the Cortana by following a simple procedure. Here you go…..
- Click on the “Start Key” on your desktop and search “Edit Group Policy,” double-click to open it up.
- Go to Computer Configuration.
- Place the cursor first on “Administrative Templates”, and then go to “Windows Components.” Further, click on “Search.”
- Locate “AllowCortana” and double-click it.
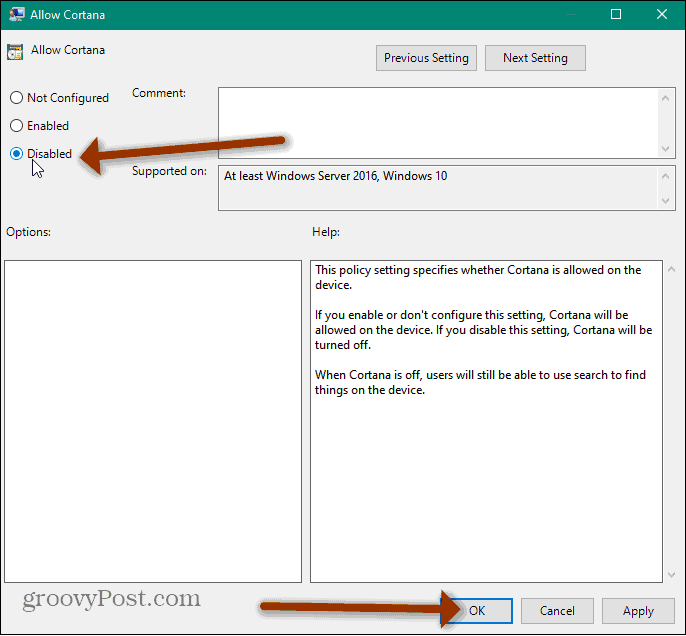
- Finally, click on “Disabled”, then click on “Ok.”
It was just this simple.
How To Turn Off Cortana On Windows 11
- Open the Settings of your system and then go to “Apps.”
- A new dashboard of Apps & Features will open in front of you. There, you’ll locate the ‘Search this list’ box. Now type ‘Cortana’ in this box.
- Once the Cortana app appears, click on three vertical dots and select “Advanced Options.”
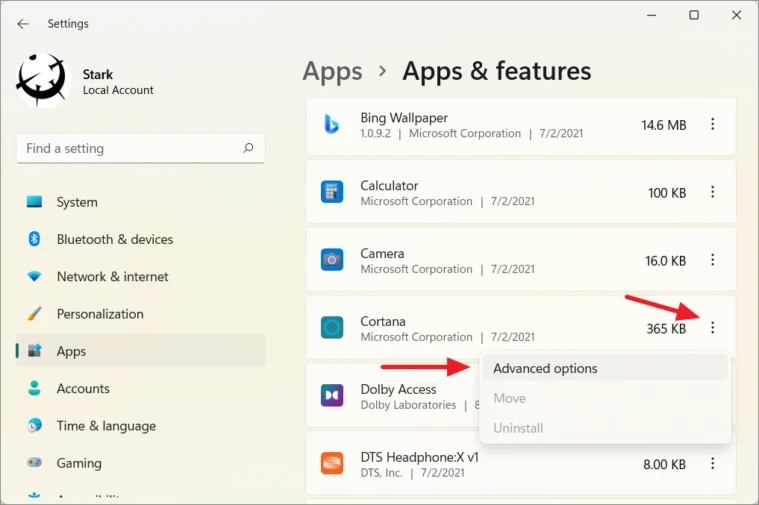
- Under the “Runs At Login” section, disable it.
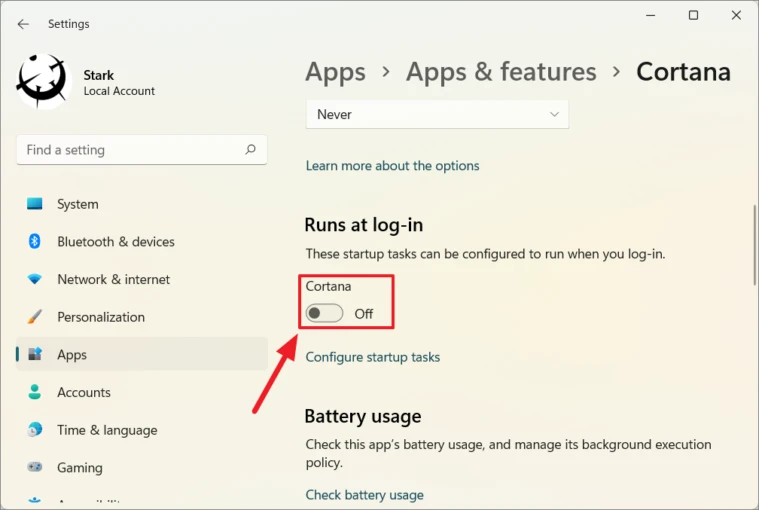
How To Turn Off Cortana From Task Manager
Alternatively, you can also disable Cortana from the task manager.
- For this, press ‘Ctrl+Shift+Esc’ and open the Task Manager. Then, under the “Startup” tab.
- Once you click on the Startup tab, a list of apps that just start spontaneously with your system will appear right before you. All you need to do is to track down the Cortana app and click on the “Disabled” or “Disable” button (as it appears on your system).
How To Turn Off Cortana From Registry Editor
To do so, follow the below-mentioned criteria:
- Firstly, open the Run window dashboard by pressing the ‘Windows+R’ shortcut key. You can also simply type “run” in the Windows search box. Then type ‘regedit’ and click Enter. This will lead you to the Registry Editor and proceed.
- After this, right-click on the “Windows” option Search pane and select the “New” option, then click on the “Key” option.
- A new dashboard will appear before you, right-click on the “Windows Search” folder appearing on the pane, place the cursor on the “New” option, and then click on “DWORD (32-bit) Value.”
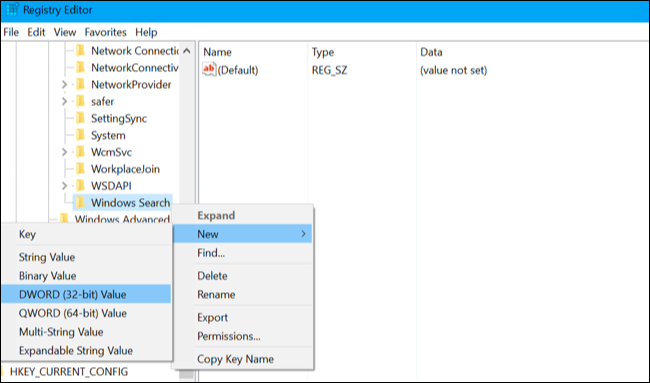
- Now it’ll ask for a name, so type “AllowCortana” and then set the Value Data as 0.
- Don’t miss to click on “Ok” so as to make sure the changes you made got saved.
So the secret here lies in the second-last step that you did. The AllowCortana value that you just did put 0 won’t let Cortana run in your system’s background.
How To Delete Cortana History
- In the Windows search box appearing at the bottom towards the left of your screen, use your fingertips in order to type “Permission & Privacy.” Locate it and hit the “Enter Key” on the keyboard.
- Select “Clear Device Search History”
- You can also turn it off under the History section by selecting “turn-off” search history on this device.
Additional Settings:
- In the “Find A Setting” search box, type- speech privacy settings and select the option appearing by the same phrase.
- On the screen, under Online Speech Recognition, turn off “Use your voice for dictation and other apps using Microsoft’s online speech recognition technology.”
And done!
The above article has enlisted the detailed procedure on how to turn off Cortana in Windows 10 and Windows 11. Hope it’s clear. One last thing, you must have stumbled upon the fact that Cortana, which 343 Industries and Bungie developed, received its name after a character from Microsoft’s game series, Halo. But, did you know that the voice behind the Cortana in Windows in the United States is none other than Jen Taylor? Comment below.