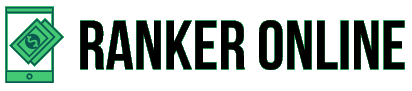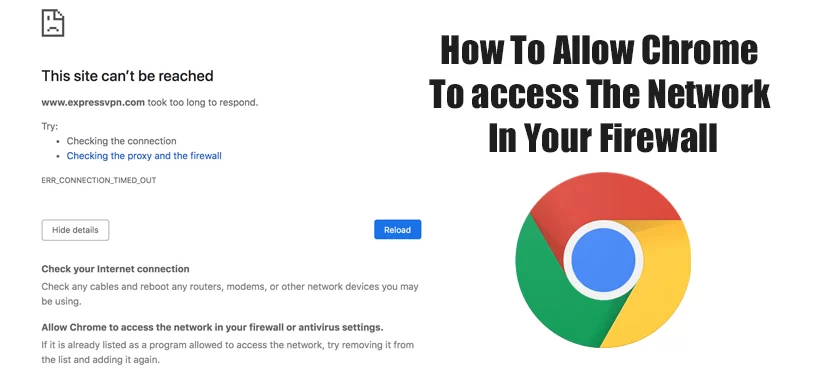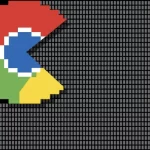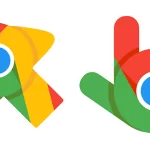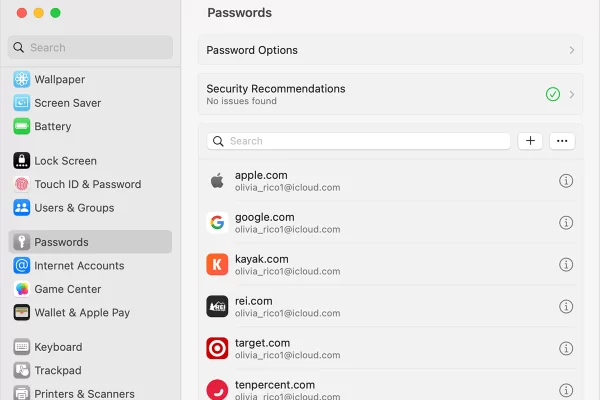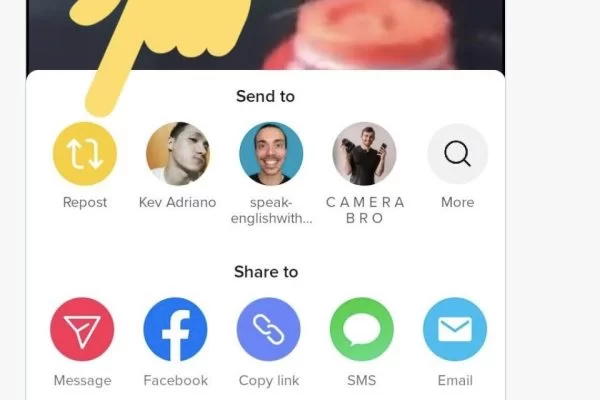The Chrome browser from Google is probably the world’s most popular browser today. The business has 64% of the global browser market share, higher than Safari’s second-largest browser with a market share of just 16%. One reason many people choose to use Chrome is that it’s fast. While this is a strong browser, there are instances where such problems can arise that we will discuss today. We’ll try to Allow Chrome in firewall or antivirus settings to access the network error in this latest installation of our troubleshooting collection.
You may have noticed several errors as a Chrome user. One of them is the error message “Allow Chrome in firewall or antivirus settings to access the network.” This is not a primary error, first of all. It will act as a recommendation whenever a big problem arises in the Google Chrome application.
Many problems associated with the network could arise because of this error in the web browser. You can clearly understand the error message’s name that the error is completely important for the Chrome browser. The reasons behind this problem could cause this form of error message for other browsers.
We have given in this article the best solution to fix the computer screen error. Therefore, before following them, read the directions carefully in the below-mentioned approaches.

The factor behind the Error in Chrome Network Access
A firewall, protector, etc. secure the device to shield your computer from the invasion of viruses, malware, web spam; to create a firewall against these contagious bits, you could have installed an antivirus program anti-malware applications.
But, amid all these precautions, the antivirus or anti-malware software still prevents Chrome from accessing the Internet. This is because, when tracking the web activities, they have identified certain risks. A quick adjustment in the software configuration will solve the problem.
In the DNS settings, too, this mistake will lead directly to the failure. The primary error might occur in that case as “DNS PROBE BAD CONFIG.”
So, how will Chrome use the firewall or antivirus settings to reach the network? Have a look at the next segment and follow the instructions to correct this irritating error.
What’s going to ‘Allow Chrome to enter your network’ firewall or antivirus settings?
A virus or malware assault, scams, frauds, and cyberattacks may target your device. The system comes with a defender or a firewall to protect your system and your records. You might also be able to install an extra security anti-virus program.
These programs and software will also prohibit Chrome from linking to the Internet. Most of this arises when applications and software perceive a possible threat in the online activities.
You will also face this error when you have a problem with your system’s DNS settings.
Elimination methods ‘Allow Chrome in your firewall to access the network or the error in antivirus settings’
You can notice this error very often while you are a Windows user. This dilemma can be really stressful and could also hamper your job. Fortunately, to correct this problem, you need no expert support. The following techniques can be used to overcome this problem easily.
Method 1: Add the firewall exclusion
First of all, add an exception to the firewall on Screens. Basically, a firewall is a network security framework intended to control inbound and outbound traffic. The Windows firewall often prohibits Chrome from accessing the Internet or all other similar resources and functions.
To stop this, you must apply Chrome to the Windows Firewall exception list. What you have to do here:
Step 1
To start with, click the ‘Windows’ button along with the ‘R’ key. This will trigger the launch of the New Search section. Then enter the ‘firewall’ and select the ‘Firewall and network security’ option in the search box.
Step 2
The ‘Window Security’ dialogue is displayed on the screen until you click on this button. Select “Allow an app through Windows Defender Firewall” in this dialogue box. A long list of all the programs on your computer will appear after this. You will also see if any of these applications are blocked or allowed.
Step 3
Now, look in the list and make sure you check the next box for the Google Chrome alternative. However, you can briefly disable the firewall if you face some difficulty by adding Chrome to the exception list.
It would be best if you went back to the main tab to uninstall the Windows Firewall. Pick the ‘Firewall on or off Windows Defender.’ With this option, firewall for the public as well as private networks can be enabled or disabled.
Method 2: Add Windows Defender exception
Microsoft developed a dedicated anti-malware program to secure Windows computers from cyberattacks, spyware, and malware. This function was originally implemented in Windows XP. Later on, in other models, they even rolled out the Defender. You can follow these guidelines if you want to remove Google Chrome from controlling Windows Defender:
Step 1
Start the process with the ‘Windows’ button. Now, in the search bar, enter ‘Windows Protector.’ Locate the ‘Windows Defender Security Center’ application from the listed applications and click on it.
Step 2
You can see a long list of choices after you click on it. Choose from the list the ‘Virus and Threat Protection’ option. Now, search for an alternative called ‘Virus and Threat Protection Settings.’ You may therefore seek permission by the OS to the administrator to complete this step. If possible, allow user access.
Step 3
Locate and click on the ‘Add or Remove Exclusions’ link after this. You will be able to add or delete Windows Defender exceptions through this option. You need to pick Chrome here and add it to the list of exclusions.
Step 4
Choose the option ‘Exclude a folder’ and switch into the Chrome directory. Now pick the Chrome folder and then save the improvements you’ve made.
[Note: The Chrome folder is usually located at “C:\Program Files (x86)\Google”]
Method 3: Add an antivirus exception application
The majority of users are now using antivirus tools for extra protection on their devices. Chrome will also avoid linking to the Internet. You will use the following instructions to use Chrome in the anti-virus program exception list:
Step 1
First of all, double-click on the icon to activate the antivirus program. Then press on the ‘Menu’ button, then select the ‘Setup’ button from the options list.
Step 2
You are going to be sent to the ‘Settings’ page afterward. Check for and click on the “General” choices. Tap on the General tab below the General section. Find and click on the button ‘Add Exception’ on this tab.
Step 3
Now, type the URL you cannot navigate using Google Chrome in the ‘Add Exception’ dialogue box. Tap on the tab “Add Exception.” You will bypass the error in question in this manner.
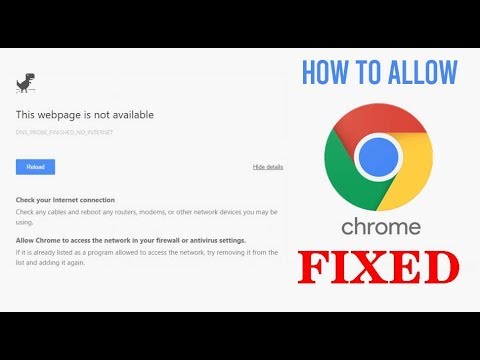
Wrapping Up
To sum up, for our day-to-day job, Chrome is quite a helpful application. If you find an error “Allow Chrome To Access The Network In Your Firewall Or Antivirus Settings”, you should go over the steps above. These methods are effective, as well as easy to implement.