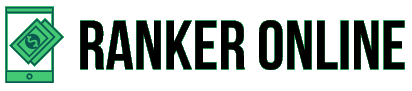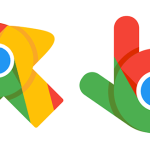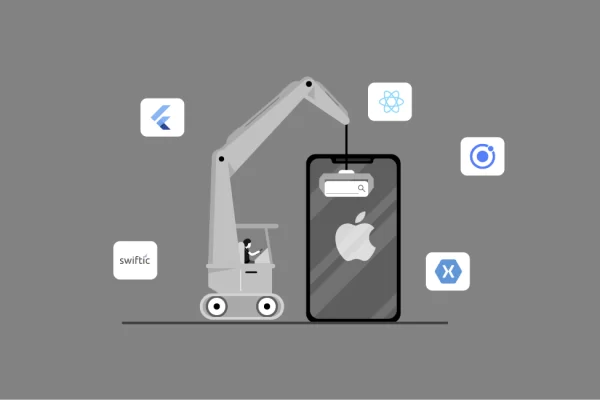With every big update, Microsoft has made its digital personal assistant Cortana more integrated with Windows 10. Besides the quest for your machine, alerts are shown, emails can be sent and reminders can be set and done with your voice. However, some people can find it too intrusive and want to turn the helper off.
While the days preceding the anniversary update, you can turn Cortana off with one toggle, that isn’t possible anymore. And with the latest Windows 10 Creators Update, according to sources, disabling Cortana will break search completely, with the only way to repair it is a clean install.
Table of Contents
Turn off Cortana for Windows
There are ways to do that if you’re still bent on plugging the plug into Cortana’s capabilities in Windows 10. You can either take away the resources it uses to learn about you or you can turn it off entirely.
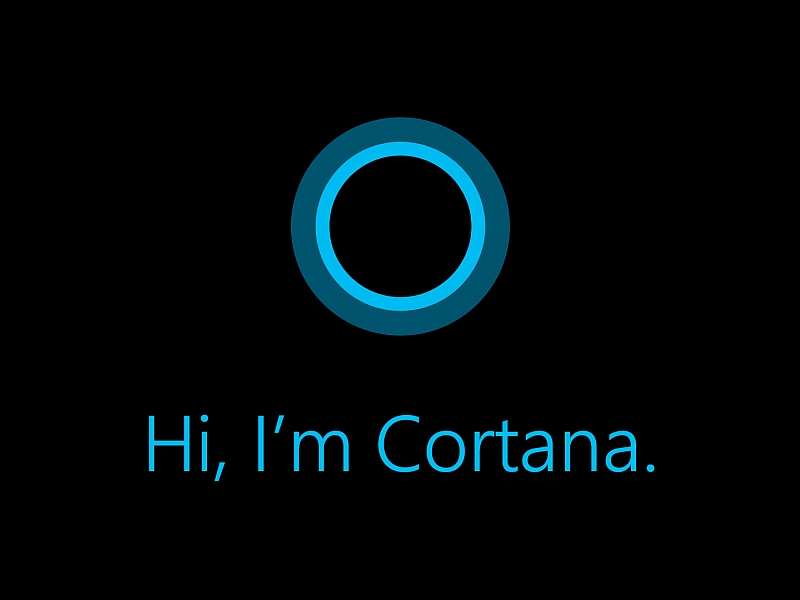
Home Users: Turn Off Cortana via the Registry
You can only update the Windows Registry to make these improvements if you have Windows 10 Home. If you have Windows 10 Professional or company, you can do so too but feel more convenient in the registry than in the Community policy editor.
Normal warning: Registry Editor is a powerful tool and can make your PC unstable or unusable by misuse. This is quite an easy hack and you don’t have problems when you stick to the steps.
Also, before proceeding, you build a System Restore point. Whenever you install the Anniversary Update, Windows will do this automatically. But it cannot hurt to make one manually-that way, you can still roll back if something went wrong.
Step 1:
Then, after pressing Windows+R on your keyboard, head over to the Registry Editor, type ‘regedit’ into the box, and hit Enter.
Step 2:
Then switch to the left sidebar to the following key:
HKEY_LOCAL_MACHINE\SOFTWARE\Policies\Microsoft\Windows\Windows Search
If a “Windows Search” key (folder) is not shown under the Windows directory, tap the Windows folder on the right, and select New > Key. Name it ‘Windows Search’
Step 3:
Tap the “Windows Search” key in the left pane right-hand corner and pick “New > DWORD (32 bits) value.”
Step 4:
Enter the name of the “AllowCortana” value. Specify a “0” value and double-tap it.
Now you are about to close the editor of the registry. Only sign out and register or restart your PC until the update takes effect.
Step 5:
In the future, if you want to undo your Cortana change and backup, you can return it here, find the AllowCortana value, and delete it or set it to 1.
Download or Install Our One-Click Registry Hack
You can download or install our Disable Cortana registry hack, in addition to editing the registry yourself. Simply open the .zip file that you downloaded. Then double-tap the file entitled “Disable Cortana.reg.” Then agree to add to your registry the details. If you want to uninstall the update and re-enable Cortana later, we’ve also added an “Enable Cortana.reg” file.
Before the update takes effect, you can also sign out and sign back in or restart your PC.
These.reg files simply change the same settings in the registry we stated above. If you want to display what this or any other.reg file is going to do before you execute it, you can right-tap the.reg file and select “Edit” to open it in Notepad.
Pro and Enterprise Users: Turn Off Cortana via Group Policy
The best way to Turn off Cortana after using Windows 10 Enterprise or Specialist is by using the Local Community Policy Editor. It’s a very useful tool, so it’s worth taking the time to learn what it can do if you’ve never used it before. Also, if you’re on a company network, do everyone a favour and check first with your admin. Its part of a domain group policy to substitute local group policies if your work PC is part of a domain group policy.
Before proceeding, you can also make a system restore point. Whenever Windows can do this automatically after you install the Anniversary Update, but it can’t hurt to make one manually-that way, you can still roll back if anything went wrong.
Step 1:
Start, after hitting Windows+R, the community policy editor, type “gpedit.msc” in the box and click Enter. Initially.
Step 2:
Switch to device settings > Management Templates > Windows Components > Search.
Step 3:
Locate the “Allow Cortana” setting located in the right pane and double-tap it.
Step 4:
Then specify the Allow Cortana option to “Disabled” and then tap “OK”.
Step 5:
Now you can close the group policy editor. Just sign out and again sign in–or restart your computer–for this change to take effect.
Step 6:
If you want to re-enable Cortana, return here, double-tap the “Enable Cortana” setting, and modify it to “Not Configured” or “Enabled”.
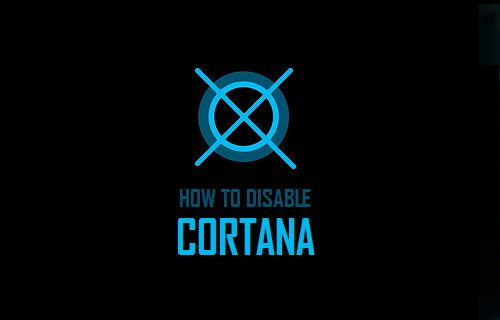
Conclusion:
Here’s all about “Turn off Cortana in Windows 10”. Have you ever try to experience it? Follow the above steps and get help.