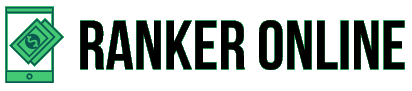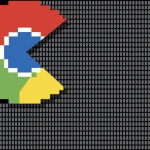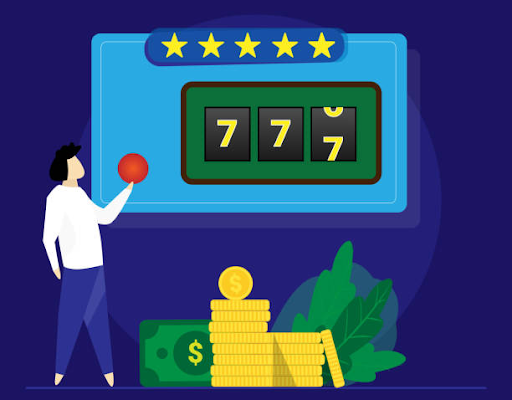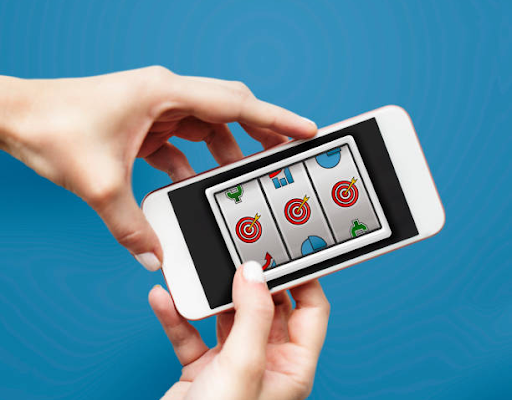You probably are well-versed with how to add audio to Google Slides. If not, then this article is surely a good read for you. And the bonus point is that we’ll also discuss aspects beyond the basics.
Google has really eased our life. From an avant-garde search engine to a storage drive, from an online workspace to tools, nothing can beat its excellence. One such tool of Google is Google Slides, which has provided an innovative way to make impactful PPTs.
No doubt, visual content is swaying the internet today, but audio or music also has an inevitable role to play. Presentations become more enticing and captivating when you diligently incorporate all the necessary elements. This will amp up your presentation. That’s why learning how to add audio to Google Slides is imperative.
Table of Contents
How To Add Audio To Google Slides
Sound effects and tracks have the potential to amplify the whole plot, which is the reason why people look for ways around how to add audio to Google Slides. Lecturers and researchers are quite fond of this feature of Google Slides as it liberates them to create an experience that they wish to communicate around.
The best part is that apart from external sources, you can also add a recorded voice to your PPT over Google Slides, and the process isn’t hefty at all.
Things To Remember
- It must be noted that Google Slides supports “mp3” and “WAV” audio formats only.
- It’s not plausible to add audio to directly add a track from your computer or laptop to your PPT over Google Slides. Wondering what to do then? Read through the article to learn about that…..
How To Add Audio To Google Slides From Google Drive
To initiate this process, make sure your Google Account is logged-in.
- Now before proceeding further on how to add audio in Google Slides, you have to upload the audio or track on your Google Drive.
- Then, click on the ‘New’ option appearing at the top of the panel on the left.
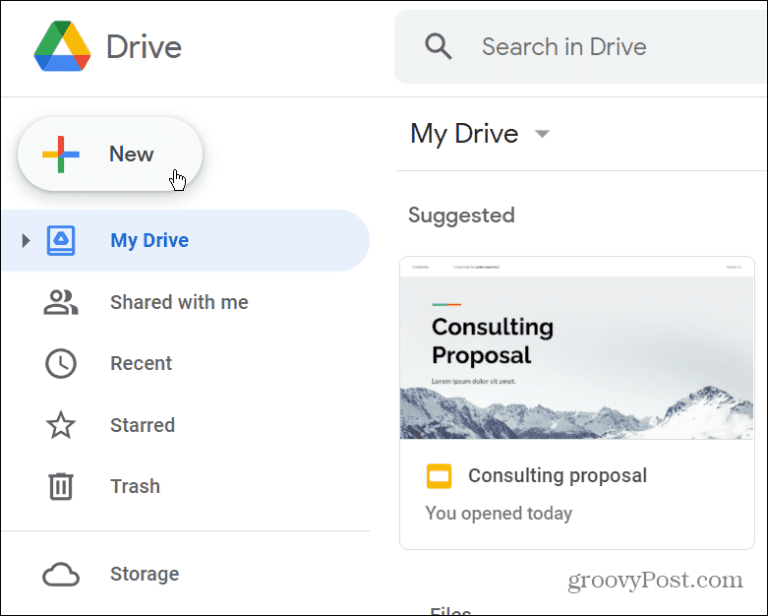
- Click on the ‘File Upload’ option.
- Select the audio or track file that you wish to add to your current slide.
- Click on the ‘Open’ option and wait for the file to get uploaded on Google Drive.
- Open the slide in which you wish to add audio.
- Click on the ‘Insert’ option in the toolbar.
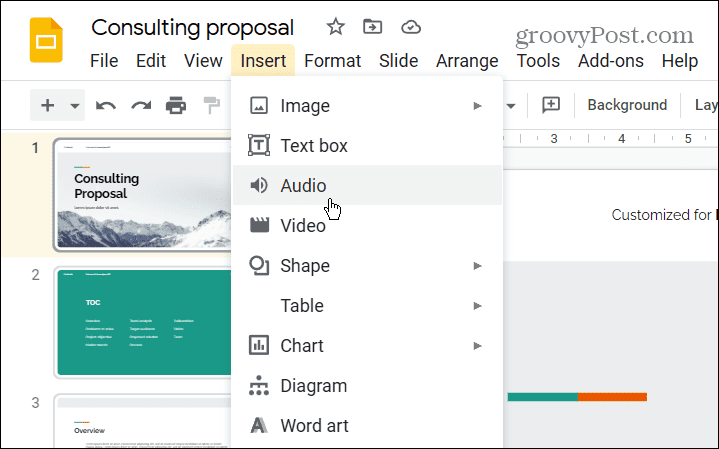
- Click on the ‘Audio’ option.
- On the new dashboard, click on the audio or track file that you just uploaded on Google Drive and click on the ‘Select’ option. You can also jump between the tabs by simply clicking on them.
- Now, you’ll see a speaker icon on your slide. Click on it and the track will start to play. You can change the placement of the icon by simply dragging the icon anywhere on the slide.
Now you must be thinking about how you can adjust or format the audio for playing automatically or on click, or for playback. Well, this article touches upon that too further.
How To Add Audio To Google Slides From An Online Music App
Adding audio from a music app is also an option that Google Slides supports.
Since Wynk & Spotify are among the most used platforms, this article covers procedures for adding online music on these two. Though one or two steps might alter, otherwise, the overall process is the same.
- So firstly, open and log into the installed music app, or you can also open the official music site directly from Google.
- Come to the site, then search and select the song that you wish to align in your PPT.
- Go to the song and click on the three dots icon (on Wynk, you’ll find the three dots placed vertically, whereas, on Spotify, it’ll be horizontal).
- Then, click on the ‘Share’ option and then copy the song’s URL (or link).
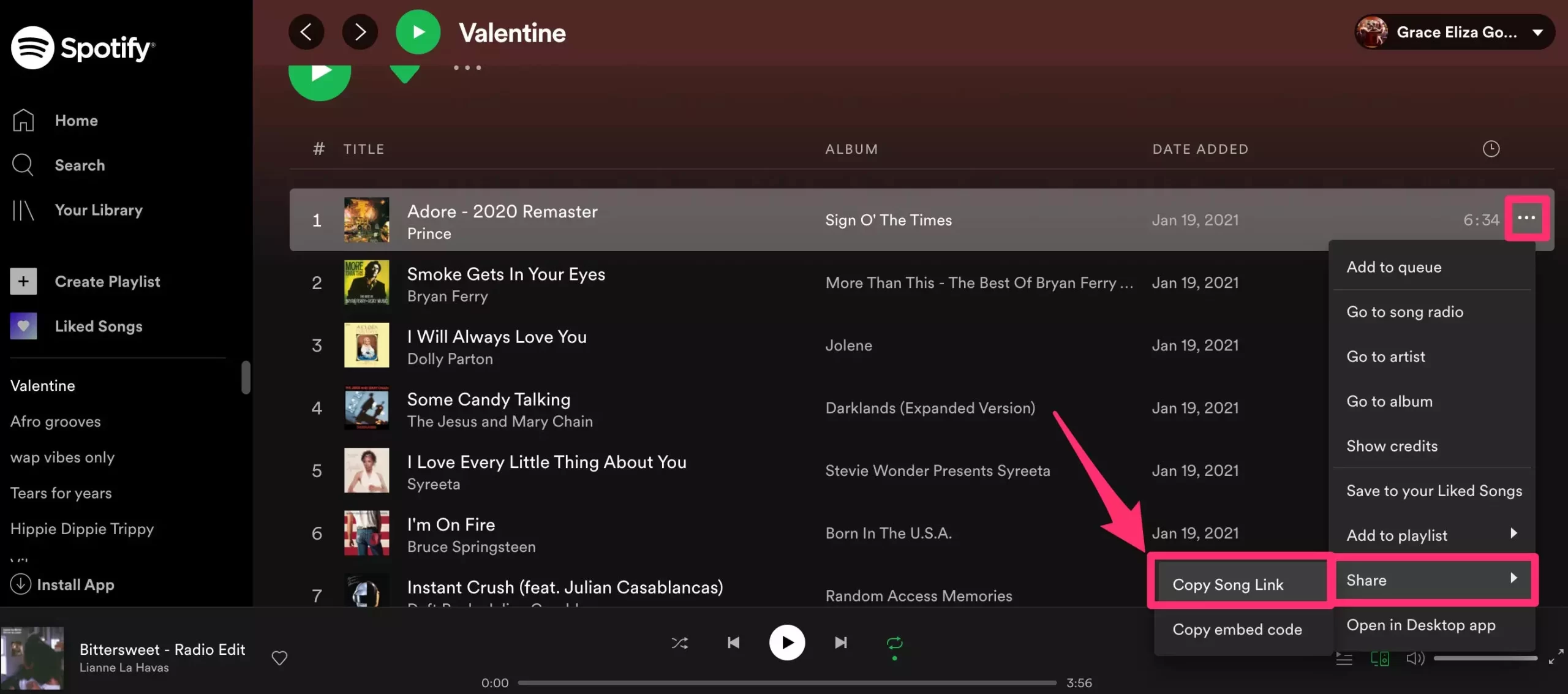
- Now, come to the slide to which you want to add music. Paste the URL that you just did copy.
- Then place the cursor right where the link text ends and press ‘Enter.’
- It’s noteworthy here that you manually need to play the audio while giving the presentation. For this, click on the link on the slide. A new window will open, there click on the ‘Play’ icon to start the song.
How To Add Recorded Voice To Google Slides
At times there might arise the need to incorporate your own or some other recorded voice into a PPT. That, too, is plausible with Google Slides. But yes, you will have to record it either using a recorder app or if your system supports the functioning (for this, try finding the voice recorder in your system), that too will work.
After that, you can upload the recorded file to Google Drive and add the audio to Google Slides in the same way as stated earlier in this article.
A few things that you need to be considerate about while recording audio are that you record the voice in a quiet area. Also, make sure that the voice doesn’t get too harsh or too low. Otherwise, it’ll ruin the synchronization between the audio and the PPT. You can also use headset microphones for this purpose.
Formatting The Audio In Google Slides
- To modify the audio playing settings, go to the ‘Format’ option in the toolbar.
- Click on the ‘Format Options.’
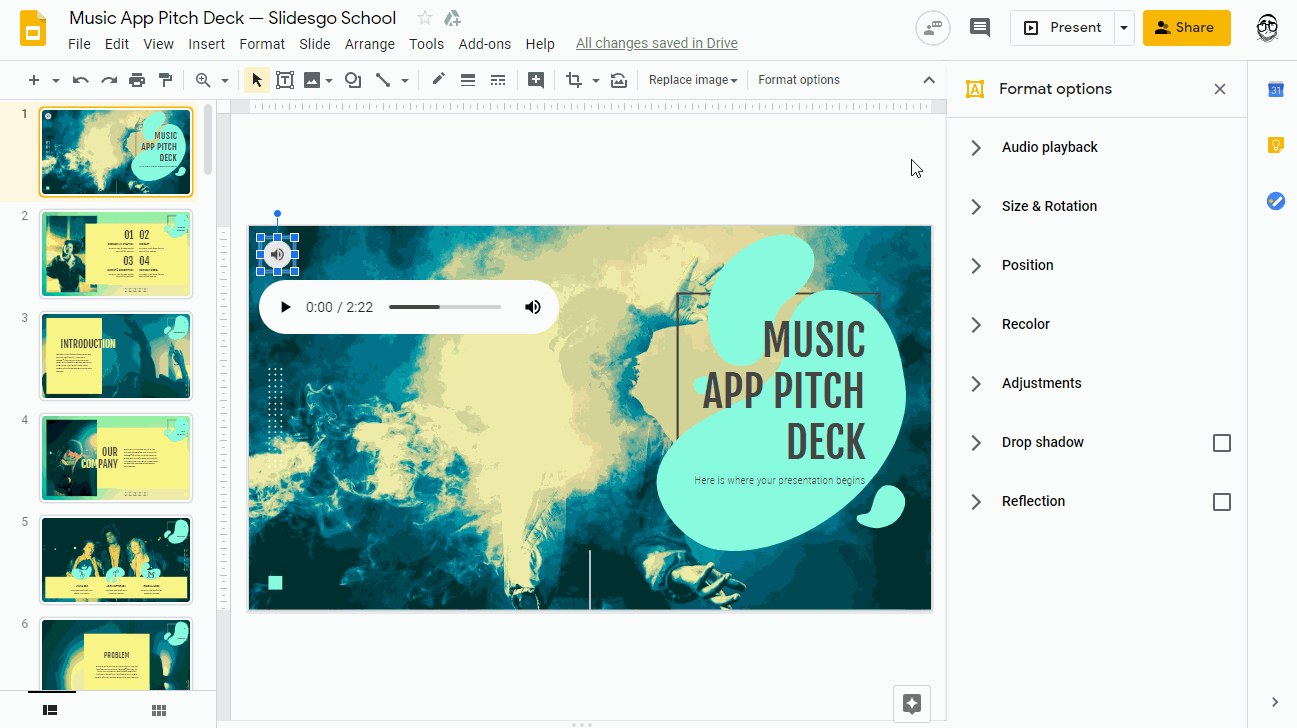
- Hover over to the “Audio Playback’ options.
- Select whether you want to play the audio automatically or on click. You can also increase and decrease the audio volume.
- Also, it’s totally up to you to make the speaker icon disappear while presenting if you wish so. Just check or tick the box appearing beside the ‘Hide icon when presenting.’ Furthermore, you can choose to loop the audio or stop it as the slide changes.
Whether for the sake of making learning more interactive and fun or explaining your presentation well, adding audio to Google Slides does half of the work. The ways mentioned above will do so for you if you want to try your hands around incorporating an audio file into your presentation over Google Slides.