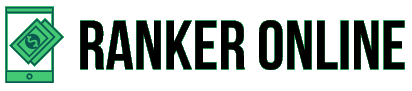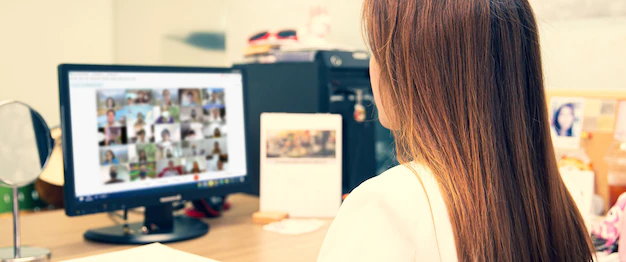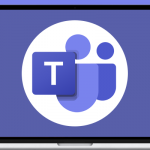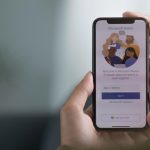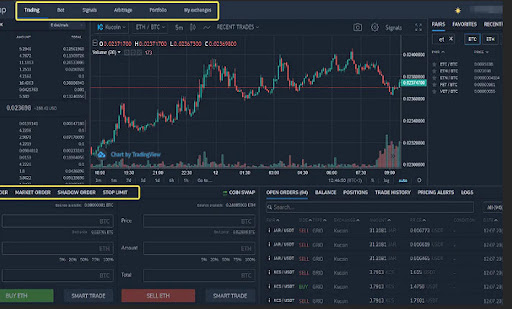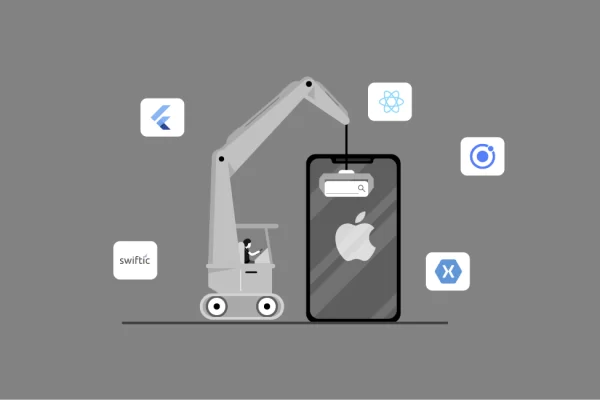Working from home has become the norm in most offices in just a few years. As a result, Microsoft Teams is the go-to for productive team communications. But the question arises from the professional how to share screen on teams? This needs to be answered in this blog. So stay here.
Everyone must focus on the task when working on a project together. You can send and receive files and documents themselves.
Sharing your screen in a Microsoft Teams meeting allows you to quickly and easily show everyone your presentation slides while still being able to hold a meeting remotely.
Table of Contents
How To Share Screen On Teams On Different Platforms?
Desktop Microsoft Teams Screen Sharing
When meeting with Microsoft Teams, you can show everyone your entire screen. Both whiteboard sharing and slide-only sharing are supported. Let’s look at Microsoft Teams to see if we can get everything under control there.
Things to Do Before Sharing Your Screen on Windows PC
You can’t share your screen while chatting in Microsoft Teams. As a result, you must participate in the meeting via phone. Once you’ve connected to a conference call, you’ll have complete control over screen sharing.
Broadcast the Entire Display

When meeting with your Team, you can show them your entire screen using Team. Here are the steps of how to share screen on teams:
- To show your screen to your co-workers, look for the screen share icon and click on it. Down here, you can choose Desktop.
- Sharing your entire Desktop with the other participants in the meeting is as simple as selecting the Desktop option.
Display One Window
In Windows, you can restrict the sharing to a single window by selecting the “Window” option. The procedures are as follows:
- Once the meeting has begun, select the Share icon from the Menu.
- To share a specific Window on your screen in Teams, go to the Share menu and select the Window you want to share.
Indication of a PowerPoint Presentation
If you want to know how to share screens on teams for some wonderful presentation of PowerPoint, you can do so easily through Microsoft Teams by following the instructions below.
- When the meeting begins, select the Share Content option to start a PowerPoint presentation.
- Click the Presentation tab to show the PowerPoint slides to the rest of the team members who have joined the meeting.
- The “Current Slide” option can display the slide you view. Choose ‘Slide Notes’ to show the presentation notes you’ve created. If you want to see all the slides or jump to a specific slide, pressing G on the Keyboard will do the trick.
Cast a Whiteboard
Here’s how to project a whiteboard during a meeting:
- To access the meeting’s Share Tray after joining, select the Share icon.
- Select the Share button, go to the drop-down Menu and select Microsoft Whiteboard. Any public board is now available for you to use with your group.
- Select the New Whiteboard option to start a new board from scratch. A whiteboard feature is available in Microsoft Teams meetings. When the session begins, only that whiteboard will be visible to everyone.
Preparation Steps for Sharing Your Mac’s Screen
For how to share screen on teams, you must first allow the app to access your camera and microphone.
That can be achieved by selecting “Open System Preferences” from the available options.
Suppose you want to change the settings for your Mac; select System Preferences from the Apple menu. Mark Microsoft Teams under Screen Recording on the Security and Privacy tab play a vital step in how to share screen on teams.
Procedures for Team Screen Sharing
- To share your screen, launch Microsoft Teams and click the corresponding button.
- Then, choose the content you wish to show your groups, such as PowerPoint, Windows, or a whiteboard.
Share Screen in MS Teams on Android or Apple Phones
You must first install the Microsoft Teams mobile app on your device before you can share your screen from your mobile device. Disseminate the meeting’s URL to anyone you’d like to participate. If they have that link, they can join the discussion remotely. There is also a unique code for each meeting. Participants can also join the gathering by using a unique passcode.
How to Perform Screen Sharing with Colleagues?
- Just fire up the app on your mobile device, and you’ll be able to join a conference call with any group you like instantly.
- The ‘Share’ tab can be accessed by selecting the ellipsis icon from the Menu. The option on how to share screen on teams, can be found in that Menu. Access screen sharing by clicking the button.
- Choose Microsoft Teams from the options to show your mobile screen to your group.
Sharing Your Phone’s Screen in a Microsoft Teams Conference Call
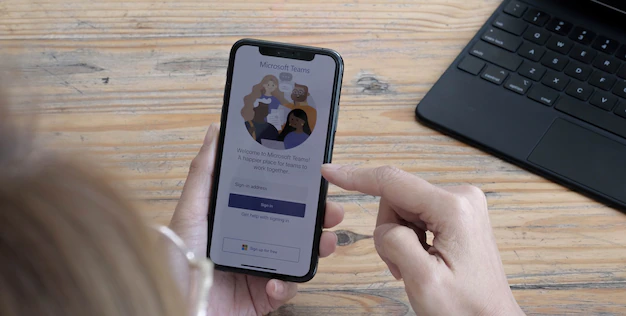
Cast from your Android device to your computer using AirDroid and Microsoft Teams.
AirDroid Cast is a screen mirroring app that allows you to cast your mobile screens to the PC. During the meeting, you can share what you’re seeing on your computer or mobile device’s screen with the rest of the group. Furthermore, it has the highest quality audio sharing capabilities.
Procedure of how to share screen on teams Using AirDroid Display
Using AirDroid Cast, it’s easy to reflect your phone’s screen on your computer. Step by step, let’s go over the fundamentals:
- Install AirDroid Cast on your computer and mobile device.
- Start up AirDroid Cast on both of your gadgets. As you can see in the AirDroid Cast desktop, it supports three connection methods that allow you to cast your phone to a PC/Mac. The AirDroid Cast screen mirroring options include local and remote networks, AirPlay, and USB cable.
- Select a connection type and proceed with the on-screen instructions to mirror your phone’s display on your computer. To begin managing your phone’s display from your computer, click the icon labeled “Control.”
- Launch Microsoft Teams on your computer to share and manipulate the entire display, and do the same on your mobile device.
Needs To Consider While Using This Procedure
Multi-Party Screen Sharing
Using AirDroid, your phone can be connected to a computer. Team members in a call with you can quickly see whatever you’re doing on your phone or computer thanks to the steps of how to share screen on teams, which lets you send the view from your mobile device to a computer.
One Who Manipulates Via Display

You can manage your mobile and control it remotely if you’re working on a computer. Using your phone’s Keyboard, you can enter text.
Hold Discussions
Teams allow you to organize virtual gatherings and handle distance education. Sharing PowerPoint presentations with other meeting attendees using Teams on their computers is more accessible by enabling you to do so directly from your mobile device.
It’s Microsoft’s Collaboration and Communication Tool, or Teams Access to Screen Sharing
The critical difference is in how to share screen on teams sessions are initiated. For the Microsoft Team to screen share on a Mac, you must permit them to do so. The Apple Control Panel is where you’ll find this option. The Windows desktop app is available for download here, or you can visit the Teams website.
The screen-sharing feature can be used for many different purposes, including presentations, whiteboard sharing, just one Window, or sharing the entire screen if you want to share your screen with your Team while on the go, you’ll need to download the Microsoft Teams mobile app.
Five Remarks for Microsoft Teams Disseminating Content On a Shared Screen
Audio in Microsoft Teams Conferences can be shared between multiple computers.
When you open the Sharing tab and drag the slider for “Include Computer Sound,” you can enable the sharing of audio from your computer.
Pass the Mic to Another Attendee
Although only one screen can be shared at a time, you don’t need to share the screen while doing so. But, your display will be paused, and a notification will alert you that someone else in the meeting has begun screen sharing when they press the screen sharing button on their application.
Select the “Give Control” button from the toolbar, and then click the name of the person you wish to grant control to. This information will also be communicated to that person.
Why Doesn’t Screen Sharing Work in Microsoft Teams for Mac?
Your Mac does not permit Microsoft Teams to screen share unless you approve it, so we cannot get screen share with Teams on Mac. To get into the different steps of how to share screen on teams, you must allow access at the prompt before you begin. Regardless of whether you knew about it, you shouldn’t be concerned.
The Microsoft Teams option can be enabled in the Security and Privacy section of your Apple Settings. Most problems can be fixed by simply restarting the affected applications. Applications on a Mac require frequent restarts to function correctly. So, if you are having trouble sharing your screen, try closing the app and reopening it.
Another common cause of screen sharing failure is a very high resolution. The Teams app won’t let you share your screen if your internet connection is slow. Try updating the app if you’re using the Microsoft Teams app and Screen Sharing still needs to be fixed.
Bring to the Closure…
Hope this will help you out in finding how to share screen on teams on different platforms.