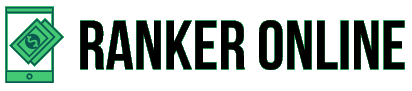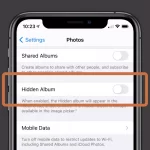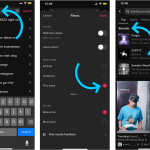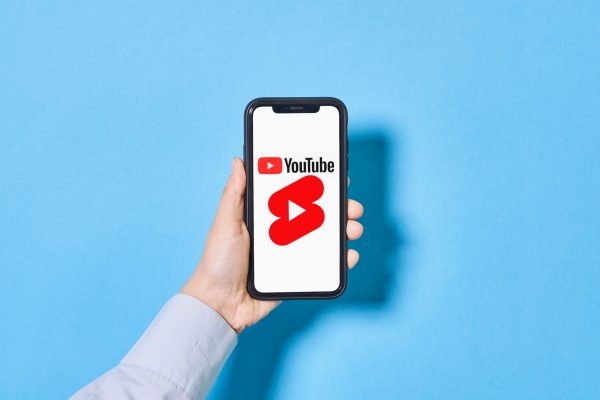Have you ever wanted to share the music from your Android with an iPhone user? With millions of songs to choose from, it can be challenging to move them between platforms. But never fear! We’re here to help make this transition seamless and smooth.
This blog will discuss how to transfer music from android to iPhone. You can share any song with simple steps between these two popular mobile devices. So let’s get started!
Table of Contents
How to Transfer Music From Android to iPhone
Transferring music from Android to iPhone can be a daunting task, especially for those who are not tech-savvy. But with the right tools and methods, it can be done easily. We will cover six ways to transfer music from Android to iPhone.
Method 1: Using SHAREit
SHAREit is a popular app that allows you to transfer files between devices. Follow these steps to transfer music from Android to iPhone using SHAREit:
- Install SHAREit on both your Android device and iPhone.
- Open SHAREit on your Android device.
- Tap Send and then select the Music tab at the top.
- Select the songs you want to move to iPhone.
- Tap the Send button, and the app will search for the receiving device via Wi-Fi.
- Open SHAREit on your iPhone.
- Tap Receive.
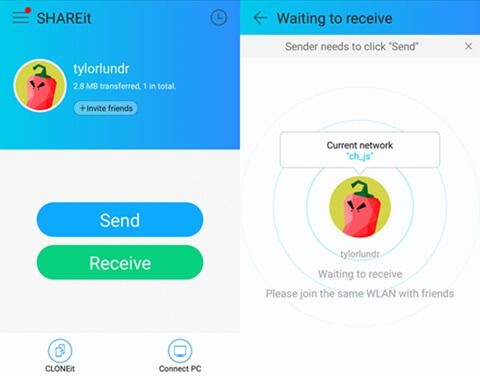
Method 2: Using a Computer and iTunes
If you prefer to transfer music using a computer, iTunes is a great option. Follow these steps:
- Connect your Android phone to your computer and find your music files.
- Copy the music files onto your computer.
- Install iTunes on the same computer and connect your iPhone.
- Drag and drop the music files from your computer to iTunes.
- Sync your iPhone with iTunes.
Method 3: Using Android File Transfer and iTunes
Another method to transfer music from Android to iPhone using a computer is through Android File Transfer and iTunes. Here’s how:
- Connect your Android phone to your computer using a USB cable.
- Launch Android File Transfer and open the Music folder.
- Select the music you wish to copy and drag them to a folder on your computer.
- Disconnect your Android phone and connect your iPhone.
- Open iTunes and drag the music files from the folder on your computer to iTunes.
- Sync your iPhone with iTunes.
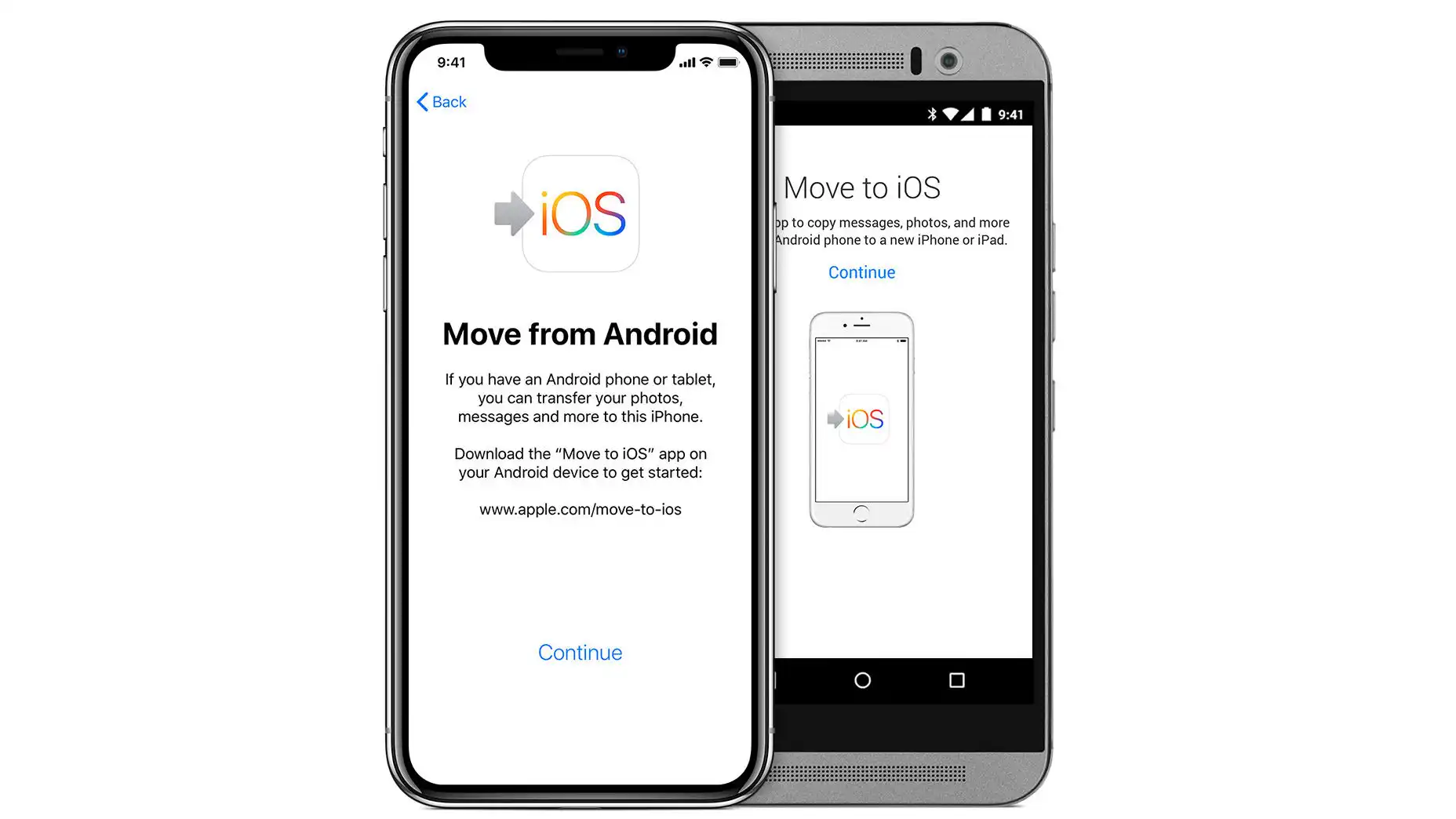
Method 4: Using MobileTrans
- Launch MobileTrans on your computer and choose the Phone Transfer solution from the home screen.
- Connect your Android and iPhone to your computer using USB cables.
- Click on the “Flip” button to switch the source and destination devices.
- Select the music files you wish to transfer.
- Click the “Start” button to begin the transfer. This is how to transfer music from android to iPhone.
Method 5: Using Tenorshare
- Connect your Android phone to your computer.
- Copy the music folder or files from your Android phone to your computer.
- Open iTunes and add the music files to your iTunes library.
- Connect your iPhone to your computer.
- Select the music files you wish to transfer and click the “OK” button.
Method 6: Using AnyTrans
- Download and install AnyTrans on your computer and open it.
- Connect both your Android device and iPhone to your computer via USB cables.
- Select “Phone Switcher” from the left-hand panel and click on “Android to iPhone”.
- Select the “Music” category and choose the songs you want to transfer from Android to iPhone.
- Click the “Transfer Now” button to transfer the selected music files to your iPhone.
- Once the transfer is complete, disconnect both your Android device and iPhone from your computer.
- Open the AnyTrans app on your iPhone and tap the “Scan” button to scan the QR code on your computer screen.
- Now, you can access and enjoy the transferred music files on your iPhone without cables or iTunes. This is how to transfer music from android to iPhone.
Can I transfer files between my Android and iPhone using Bluetooth?
It is impossible to transfer files directly between an Android and iPhone using Bluetooth due to Apple’s restrictions. However, other methods can transfer files between the two devices.
One way to transfer files is to use a third-party app like Snapdrop, which works like Bluetooth but uses Wi-Fi instead. Another option is to use AirDrop on a macOS or iOS device or Share via Bluetooth on an Android device.
Alternatively, you can use Wi-Fi to transfer files between the two devices by connecting them to the same Wi-Fi network and using a file transfer app like SHAREit or Xender.
Another option is to transfer files via a computer. Connect your Android device to a computer and transfer the files you want to share with the iPhone. Then download and install a tool like FoneTool on the computer and connect the iPhone to the computer to transfer the files.
Lastly, you can transfer files using an external storage device such as a USB drive or SD card to copy the files from one device to another.

How do I move my Android recordings to my iPhone?
To move your Android recordings to your iPhone, there are several methods you can use.
One option is to connect your Android device to your computer and find your recordings in the relevant folder (often called “Recordings” or “Voice Memos”). Then, transfer the files to your computer and use a file-sharing service like iCloud or Google Drive to move the files to your iPhone. Alternatively, you can use a third-party transfer tool like MobileTrans.
Another option is the Move to iOS app, specifically designed to transfer data from Android to iPhone. To use this method, you’ll need to follow the setup process on your iPhone until you reach the “Apps and Data” page, where you can select “Move Data from Android”. Follow the prompts to set up a Wi-Fi connection between your devices, then select the recordings you want to transfer.
Finally, you can use a file-sharing app like Xender to transfer recordings from your Android device to your iPhone over a direct Wi-Fi connection. Simply download the Xender app on both devices, connect them, select the recordings you want to transfer, and share them through Xender.
Regardless of your chosen method, test the transferred files on your iPhone to ensure they have been transferred correctly.