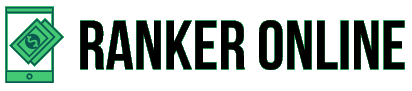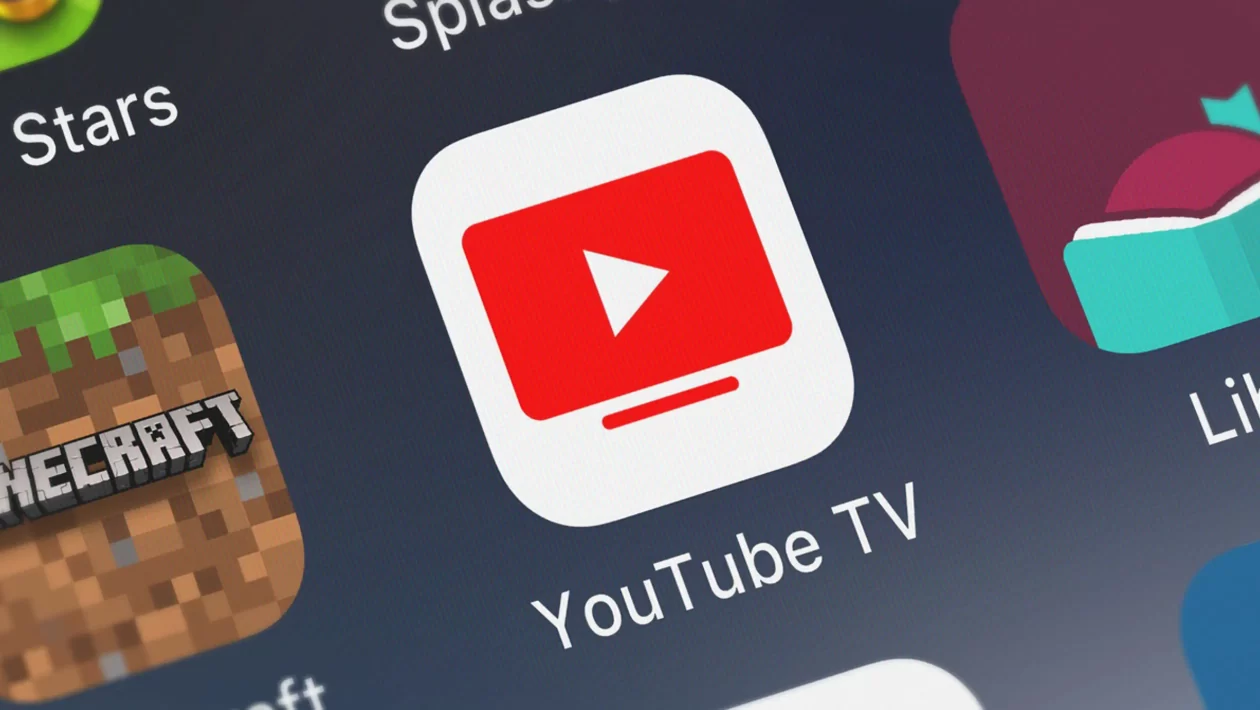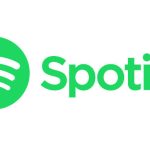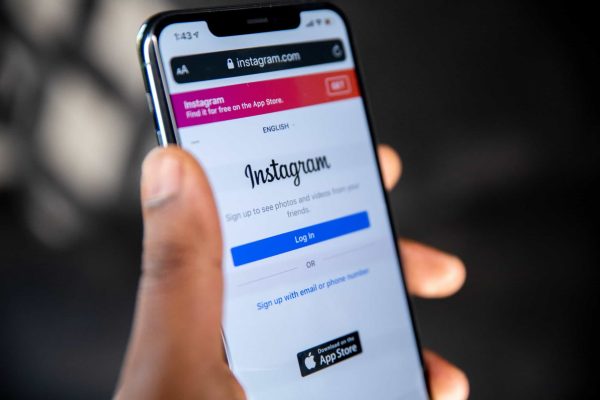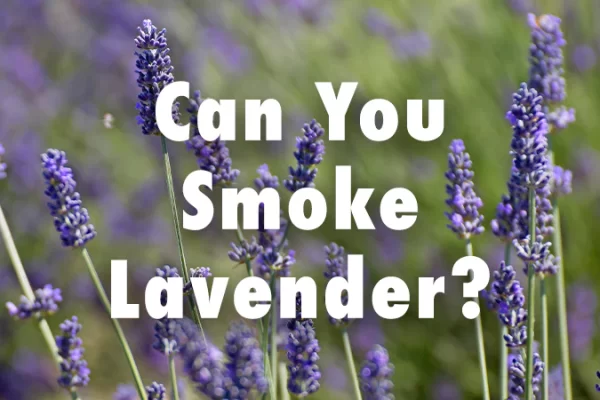Are you tired of the costly fees and limited content that YouTube TV offers? You’re in luck because there’s an easy way to cancel your subscription. This article will discuss how to cancel YouTube tv subscription and ensure you’re not billed for upcoming months. We’ll also review some things to consider when canceling and a few tips to help you avoid any potential issues with the process. So let’s get started!
Table of Contents
How much is YouTube TV a month?
Currently, a YouTube TV subscription costs $64.99 per month. This base price provides access to all the channels included in YouTube TV’s main bundle, which consists of over 85 cable and local channels and an unlimited cloud DVR.
Occasionally, YouTube TV may offer promotional deals for new subscribers. For example, there have been deals for the first month of service at a discounted rate of $14.99 and a deal for the first three months at $54.99 per month. However, these deals are not always available and may vary.
It is also worth noting that YouTube TV requires an internet connection and may consume significant data. According to one Reddit user, they averaged 600-700 GB of data per month with one TV and regular internet usage.
How to cancel YouTube TV
YouTube TV is a popular subscription-based streaming service that offers a variety of live TV channels, on-demand content, and other features. If you have decided to cancel your YouTube TV subscription, there are several ways. Here are some of the steps you can take to cancel your YouTube TV subscription:
1. Cancel through the YouTube TV website or app
You can cancel your YouTube TV subscription directly through the website or app. To do so, log in to your account on the website or app and follow the steps provided. Specifically, click on your profile photo in the top right corner, then select “Settings,” followed by “Membership,” and then “Pause or cancel membership.” Choose whether you want to pause or cancel your membership, and follow the on-screen prompts to complete the process.
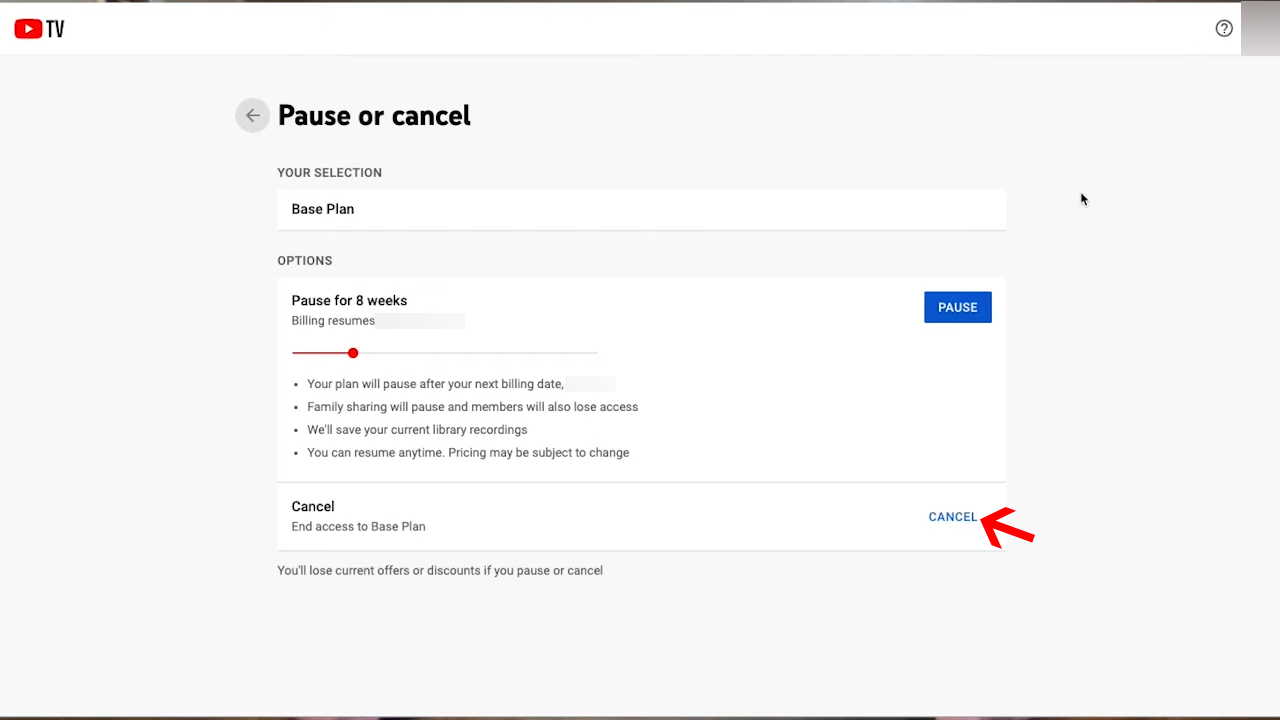
2. How to cancel YouTube tv through the Google Play Store
If you subscribed to YouTube TV through the Google Play Store, you could cancel your subscription directly through the store. To do so, go to the Google Play Store on your Android device and find the “Subscriptions” section. Select your YouTube TV subscription, then click “Cancel Subscription.”
3. Cancel through iTunes
If you subscribed to YouTube TV, you could cancel your subscription through the iTunes app on your iPhone or iPad. Go to your device’s “Settings” app, and click “iTunes and App Store.” Select your Apple ID, and then choose “View Apple ID.” Scroll to the “Subscriptions” section, then select your YouTube TV subscription. Click on “Cancel Subscription” to complete the process. This is how to cancel YouTube tv.
Why can’t I cancel YouTube TV?
If you are having trouble canceling your YouTube TV subscription, there may be a few reasons. One reason could be that you are trying to cancel your subscription through the app instead of the website. According to one Reddit user, attempting to cancel through the app on their iPhone directed them to the website.
Another reason could be that you need to access the correct menu options. To cancel your subscription, access the “Membership” or “Subscriptions” sections in your account settings. From there, you should be able to select the “Manage” or “Cancel membership” option.
If you still need help canceling your subscription, it is recommended that you contact YouTube TV support for assistance. According to YouTube TV’s official support page, you can cancel or pause your subscription anytime. Some users have also reported deleting the app to access the TV website to cancel their subscriptions.
It is important to note that if you cancel your subscription before the end of your payment period, you will still have access to YouTube TV until the end of that period.
Pausing Your YouTube TV Subscription
To pause your YouTube TV subscription, you can follow these steps:
- Visit tv.youtube.com on a web browser.
- Navigate to Settings > Membership.
- Click Deactivate membership > Pause membership under “YouTube TV membership.”
Note that when you pause your membership, you will still have access to YouTube TV until the end of your pause period. Your recordings (subject to the 9-month limit) and scheduled items will be saved, and you can resume watching them when you return.
However, the maximum pause period offered by YouTube TV is 8 weeks, and you cannot specify a longer pause period. If you need to extend your pause period, you must reactivate your service and then pause it again.
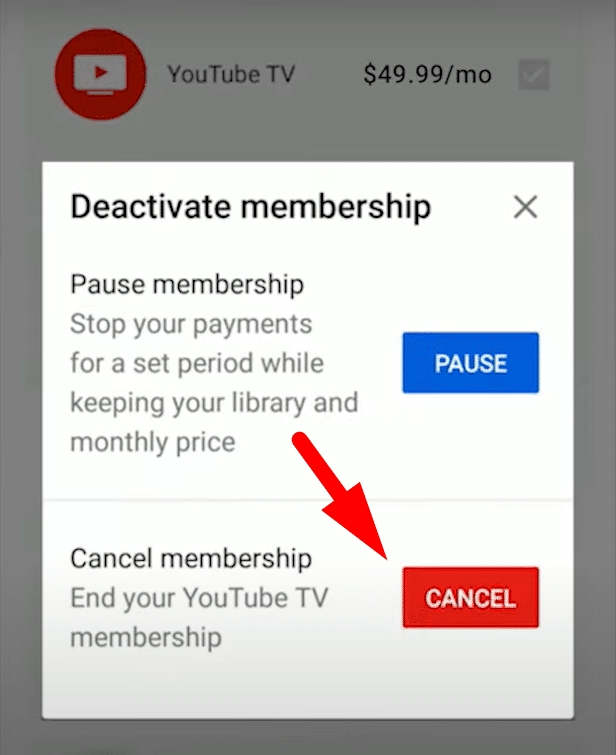
Consider Streaming Alternatives
Plenty of streaming alternatives are available if you’re looking to switch from YouTube TV. The best options depend on your viewing habits, budget, and desired features. Here are some of the top YouTube TV alternatives based on their channel lineups, prices, and features:
Hulu + Live TV: With 75+ live TV channels, including ESPN+ addon option, and access to on-demand content via Disney+ addon, Hulu is a great alternative to YouTube TV. The price is $72.99 per month, and you can also bundle with Disney+ and ESPN+ for additional savings.
Sling TV: Sling TV has a rich catalog of 47 channels and over 10,000 hours of video on demand. You can choose between the Blue and Orange packages, each offering 30+ channels for $40 per month, or combine both for $55. It’s a good option for news, sports, and entertainment streaming.
FuboTV: FuboTV is another great alternative to YouTube TV with 120+ live TV channels, including many in YouTube TV’s lineup and 1000 hours of DVR space. The standard plan costs $69.99 monthly, and several entertainment and sports networks are available.
Philo: Philo is a cheaper alternative to YouTube TV with a similar channel lineup for $25 monthly. However, it doesn’t offer sports channels and has limited DVR options.
Ultimately, the best YouTube TV alternative for you depends on your needs and budget. Consider what channels you watch regularly and which features are important to you. Compare prices and plans across streaming services before making a decision.