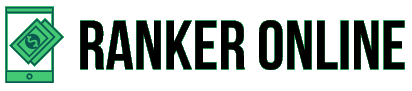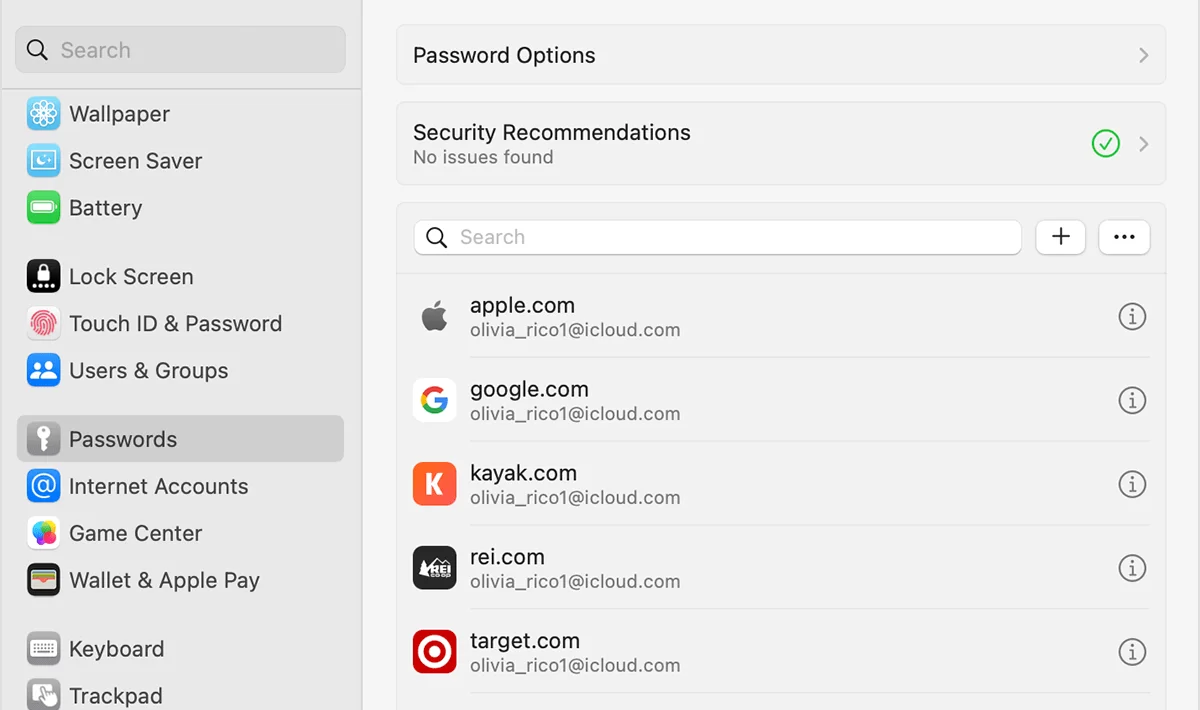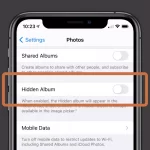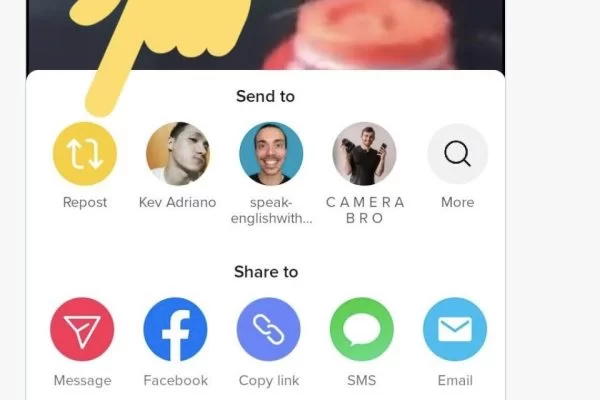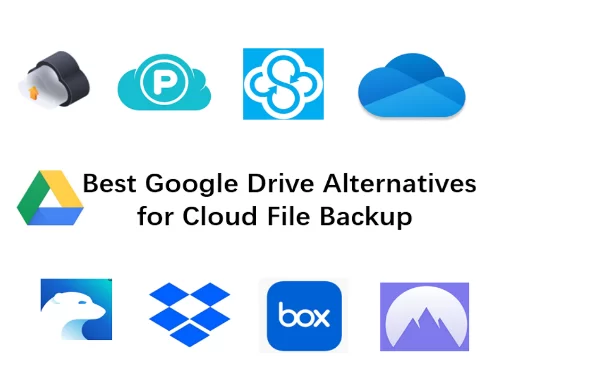Table of Contents
How to Find Saved Passwords on Mac – The Ultimate Guide
Those handling Macs yet having trouble managing a slew of online passwords can spare themselves the frustration and toil by quickly obtaining every password stored on their computer. This is remarkably effortless and simple.
Accessing any website or application can now be done with a simple click on the buttons below, so there is no need to stress about forgetting your password – thanks to password recovery software. This immensely helpful software allows anyone to recuperate lost passwords from any encrypted file in a snap!
With a single click, your Apple ID unlocks a vast selection of online accounts for you to access easily. Setting up the necessary software is a straightforward process that requires minimal effort. Let us guide you through how to find saved passwords on Mac.
How to find saved passwords on Mac
Managing multiple passwords is often challenging, but accessing them is much simpler when using a Mac computer. To make the whole process of finding your saved passwords less intimidating and complicated, here is an informative step-by-step guide.
Utilizing Keychain Access Utility
The Keychain Access tool lets you easily locate your previously saved passwords on a Mac computer. Spotlight—Apple’s ever-ready built-in utility—makes this process a breeze, or take the straight path by navigating through Finder located in Applications and accessing the Utility folder. Launch Keychain Access, then select ‘Passwords’ from the left column, and the scan will be an organized collection of usernames and passwords separate to their respective sites or apps. This is how to find saved passwords on Mac.
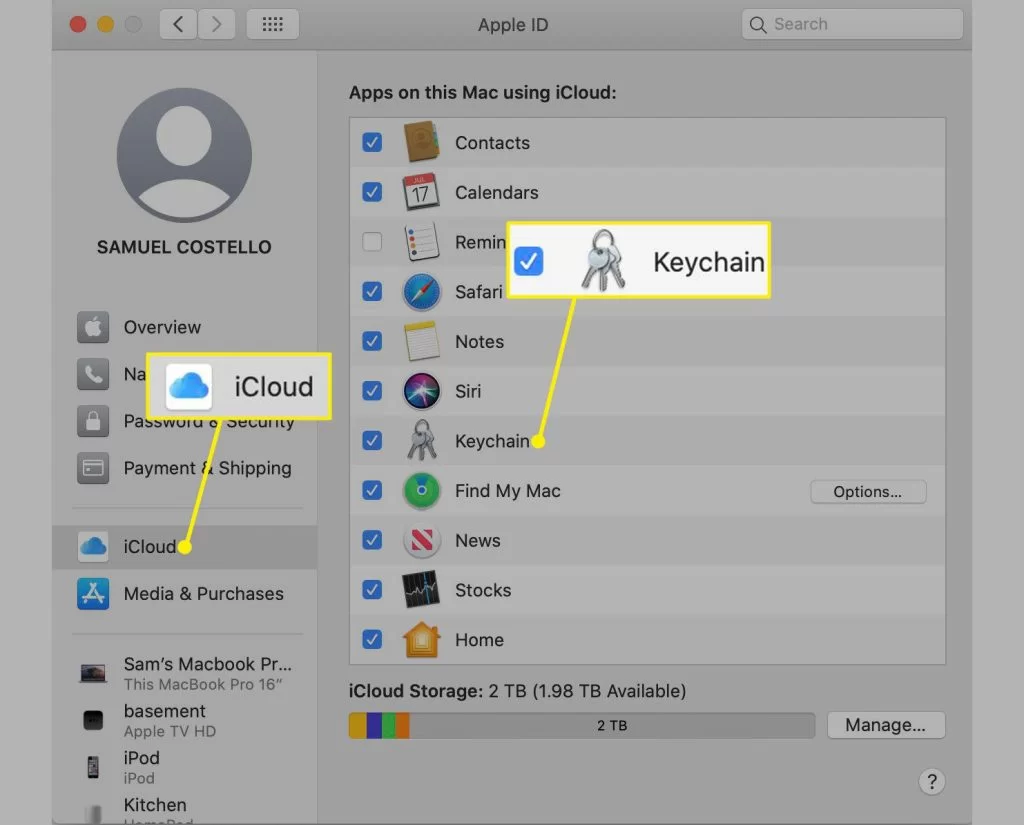
Using Safari
Navigating to the Preferences section of Safari reveals a handy list of all passwords you have stored. All you need to do is click on the Passwords tab, and with either your Mac’s password or Touch ID approval, you can get a quick look at every site and account combo. After signing in, select a website and view its password-associated details– it’s that simple!
Using Google Chrome
Google Chrome users can rapidly access their saved passwords with simple steps. Visit the top-right corner of the browser window, and you’ll find a three-dot button. Click on Settings, then on Auto-fill, followed by Passwords, and behold – your list of websites and their passwords! By clicking on one of these websites, you can discover its stored password or, if so desired, modify it for more detailed notes.
Using iCloud Keychain
Getting your saved passwords with iCloud Keychain is easy! All you have to do is head over to Applications > Utilities > Keychain Access and search for the one(s) you need. Double-click on the one you want and choose ‘Show Password.’ To request access, enter your computer’s password, and voila! You can now take advantage of your securely stored passwords in no time.
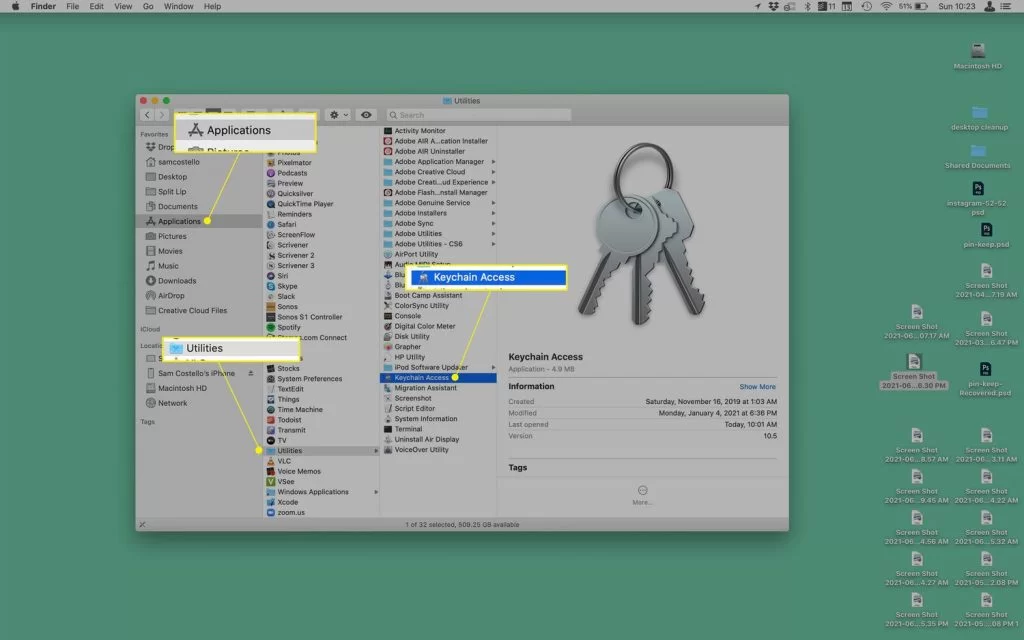
Using System Preferences
To easily access your saved passwords on a Mac, you only need to visit System Preferences through the Apple logo on the Menu bar. Choose ‘Passwords’, and you can view and manage each one. To delete a password, select it and press ‘Delete Password’. This is how to find saved passwords on Mac.
To stay ahead of potential digital intruders and identity pilferers, your passwords must be particular and secure on each platform. Plus, consider introducing a password management apparatus for added security. Turn on two-factor authentication to give your account an additional layer of defense. A few straightforward steps like these are all you need to make sure your Mac passwords stay secure from prying eyes.
How do I copy all passwords from my Mac?
If you want to copy the passwords stored on your Mac, various avenues are available to help you achieve this. We have provided some potential strategies for you to explore depending on where your passwords are located and the purpose they are aimed towards.
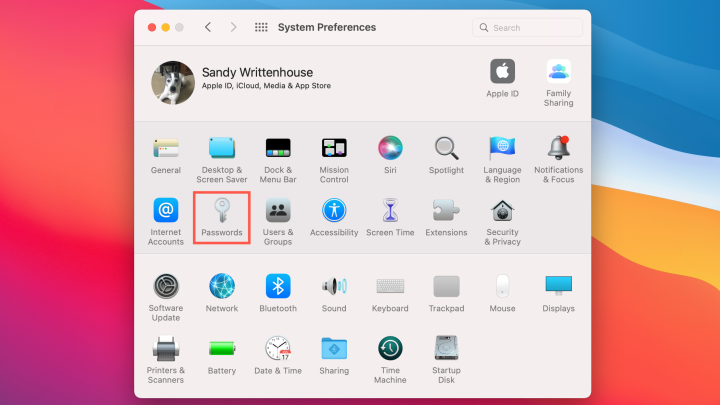
Copy passwords saved in Safari
Head off on a Safari mission to browse the configuration settings by preferences or modes. Access the ‘Passwords’ segment and log in with your user password or secure it with Touch ID. Spot the site you want to explore and click ‘Edit’, then make sure to record and save the secret key connected to that page. Repeat these steps for each website that requires proper authorization.
Copy passwords saved in Keychain Access
Select the necessary files to relocate desired keychains to your Mac’s Keychain Access app while keeping the Option key held down. Thereafter, manually move them. Summing up, transfer the folder containing your keychains to your brand-new Mac.
Copy passwords using Password Applet or Keychain Utility
If you’d like to copy and paste a password that you’ve selected from your Password Applet or Keychain Utility, simply press Command plus C on your keyboard. Command plus V to transfer it into any text editor of your choosing. Repeat the same procedure for any other passwords, and make sure to protect the document with a strong passphrase as soon as you save it.
Export passwords from iCloud Keychain
If you switch on the iCloud Keychain feature in your Mac, reaching it through your Settings app and menus, you can sync your password information on all linked gadgets. Liberating this content is possible, too, with the Export Passwords setting giving you access to a CSV containing all your saved passwords from iCloud Keychain. Password-managing programs that accept CSV documents can also take advantage of this file.
Copy passwords using Migration Assistant
Transferring your entire data set, including passwords, between Macs is a cinch with Migration Assistant. Simply launch the app, select ‘migrate from a Mac,’ and follow the on-screen prompts to complete the device transfer.
It is essential to take due caution to ensure the safety and protection of data that could be at risk of malicious exploitation when passwords are being copied. If one chooses to keep their passwords safe and preserved, a password manager with heightened levels of encryption and two-factor authentication is highly advised.