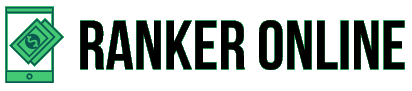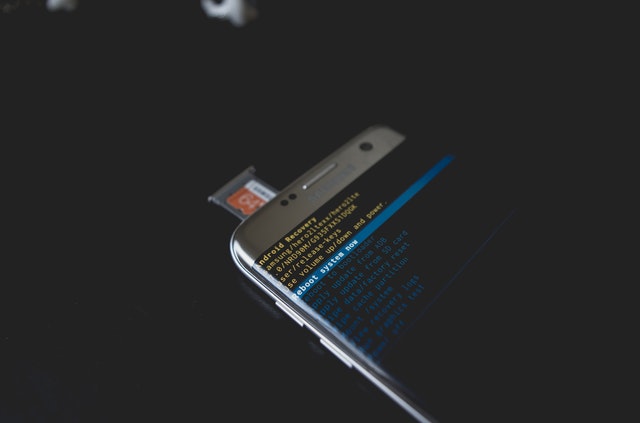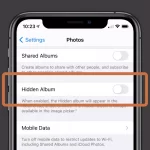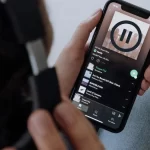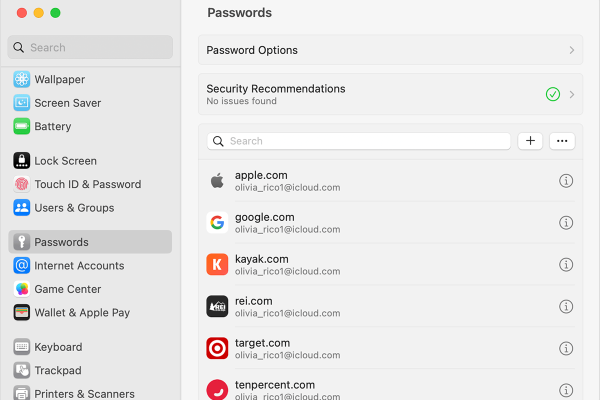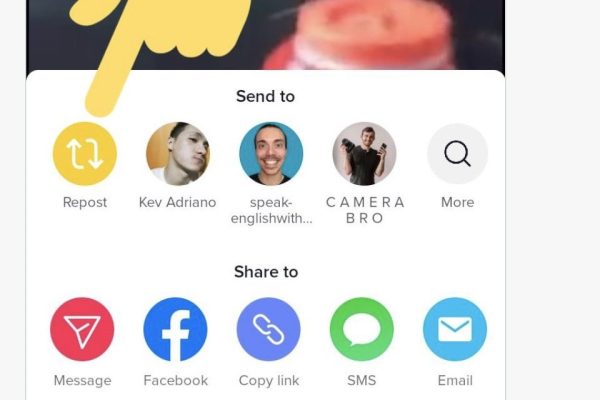We have most of our data stored on our devices like mobile or a pc. Our photos, videos, or any office work gets saved on our device. But what if our device encounters any problem or it gets corrupted then all our data will be lost and we will not have any idea how to get it back.
Hence, backing up our data on our devices becomes very important in current digital life. So, in this article, we will go through various ways to back up our data.
What is a backup of data?
Backup of our data is a simple copy of all our device’s important data that is stored somewhere else like on Google cloud or in an external hard drive to restore the original data if our data is lost accidentally. We have listed a guide to backup your data on your devices like an Android device, iPhone, macOS, or any computer.
How can we Backup or restore data on our Android device?
Backing up our data and settings automatically:
To protect our backed-up information, we can utilize a PIN, pattern, or password screen lock, rather than a swipe or Smart Lock.
Go to System in phone’s settings and finally select Backup. Try searching for the settings app for backup if the above-mentioned step doesn’t match your phone’s settings.
Turn on backup service.
Backing up our data and settings manually:
- Open phone’s Settings app.
- Tap System And then Backup. It may sometimes happen that these steps will not match the phone’s settings. In that case, look for the backup option in the settings, or get help from the device manufacturer.
- Tap Back up now And then Continue.
Restoring our backed-up data and settings:
When we add our Google Account to a new phone that was initially set up in your previous phone then google will automatically restore your old data to your new phone. Using Google dorks can help you find the best query on google. So, for restoring our data on our reset phone just follow the on-screen steps. Unlock your Android phone pin and password with some tool if you forget the key. For more help, see the manufacturer’s support site of the device.
How can we back up or transfer our data on a Windows-based computer?
Backing up to an External Drive:
If we have an external USB hard drive, we can just back up to that drive using our PC’s built-in backup factors. On Windows 10 and 8, we have to use File History. On Windows 7, we can use Windows Backup. (Provigil)
Back-Up Over the Internet:
If we want to ensure our files stay safe, we can back them up to the internet with a service like Backblaze, Carbonite, etc. These programs automatically back up our files to the service’s web storage. If we ever lose those records and need them again, we can restore them.
Backing up using Cloud Storage:
Rather than just stocking our files on our PC’s hard drive, we can store them on services like Dropbox, Google Drive, Microsoft OneDrive, or an identical cloud storage service. They’ll then automatically sync our online account and our other PCs. In case our hard drive dies, we’ll still have copies of the files stored online and on our other computers.
How can we back up our data and settings in macOS?
Backing up data using Time Machine:
- Plugin the hard drive or SSD
- We appear to see an alert on our Mac inquiring if we want to use the drive with Time Machine. Click on Use as Backup Disk.
- Then choose a storage device and click on use disk
Using backup software to clone a hard drive:
- Plugin the external storage.
- We may need to format, or reformat, the drive before we can use it. In that case, we need to open Disk Utility and with the external drive selected, click on Erase, choose the macOS Extended from the format options, and Erase again.
- Open the cloning software functional on the mac.
- The software will submit us with an option to ‘Copy’ our Mac’s internal storage to the external drive. we have to pay attention to what we want to copy.
- Before the copy gets underway we need to enter our password and confirm that we are comfortable removing anything on the external drive.
- Let the cloning process take time and click OK when it’s done
Backing up our Mac to iCloud:
- Open System Preferences on the Mac and click on iCloud.
- Sign in to iCloud
- Tick the box beside the iCloud and then simply click on the Options box.
- Make sure to check the box besides anything to be stored in iCloud, such as the Desktop folder, Pages documents, and system Priorities.
- Open the iCloud Drive Folder i.e Finder in the bar on the left that appears. Click on it to open. we can shift any folder on our Mac that isn’t already in iCloud Drive and access it on any of our Apple devices, and even though the web is on a non-Apple device.
How can we back up our Data on iPhones?
Backing up using Cloud:
Backing up data on the iPhone ensures that we have a copy of all our important data to use in case our device gets lost or damaged.
- Link the device to a Wi-Fi network.
- Go to Settings > [Device owner’s name], and click on iCloud.
- An iPhone indicating the screen at Settings > [Device owner’s name]. iCloud is selected.
- Tap on the iCloud Backup.
- Tap Back Up Now. Stay linked to the Wi-Fi network until the process ends. Now, we will be able to see the date and time of our last backup.
Note: If an alert appears showing that we don’t have enough iCloud storage then we have to upgrade our cloud storage to back up the data.
How to Back up iPhones using Mac?
Backing up using iTunes: set up
- Open iTunes on the Mac
- Now using a USB cable connect the device to the computer.
- Choose the device on your computer.
- To save Health and Activity data from your device or Apple Watch, we have to encrypt our backup. Now select the “Encrypt [device] backup” checkbox and then create a password that you can remember.
- Click Backup Now.
- When the procedure ends, we can see if the backup is completed successfully. We’ll see the date and time of our last backup.
Backing up iPhone with the Finder:
- Open the Finder window on Mac
- Connect the device computer with a USB cable.
- Choose the device on the computer.
- To save Health and Activity data from our device or Apple Watch, we have to encrypt our backup. Select the “Encrypt local backup” checkbox and then create a password that you can remember.
- Click Backup Now and then the Finder window will arise that shows an iPhone backup in progress.
- When the process ends, we can see if the backup was completed successfully, We’ll see the date and time of our recent backup.
FAQs
Q.1 Can I transfer iPhone backup to Andriod?
Ans:- Yes, you can transfer your iPhone backup data to your Andriod device. Sometimes while switching to a new phone we prefer to switch the brand too. So, if you previously owned an iPhone and now have bought an Andriod. Then you can easily transfer all your data that you saved on iCloud to your new Andriod device via any third-party app. There is plenty of software which can do the job.
Q.2 How to backup the entire phone?
Ans:- For backing up the entire phone you just need to enable automatic backup of all your data in your phone’s settings.
Conclusion
This article has demonstrated to you the complete guide to backup your data. We have included the steps for each device like Andriod, macOS, iPhone, or a pc. So, go through the above-mentioned steps and never lose your data again.