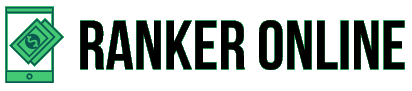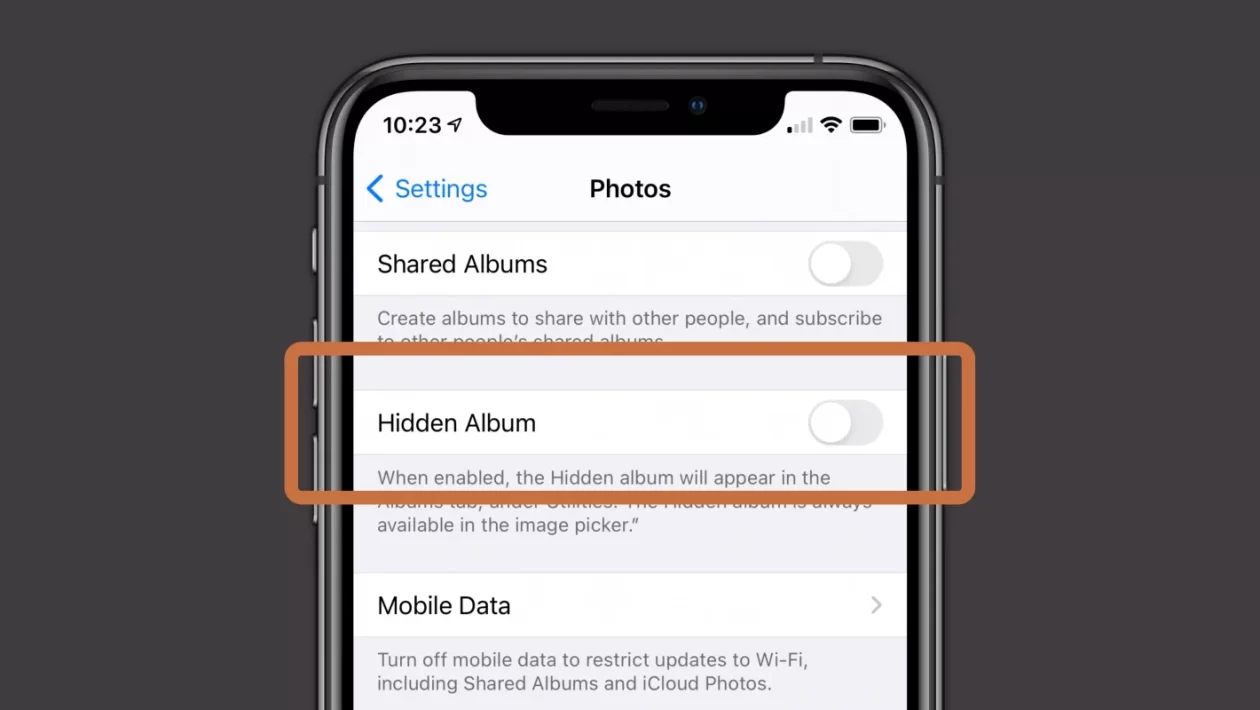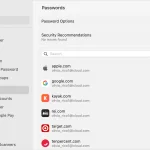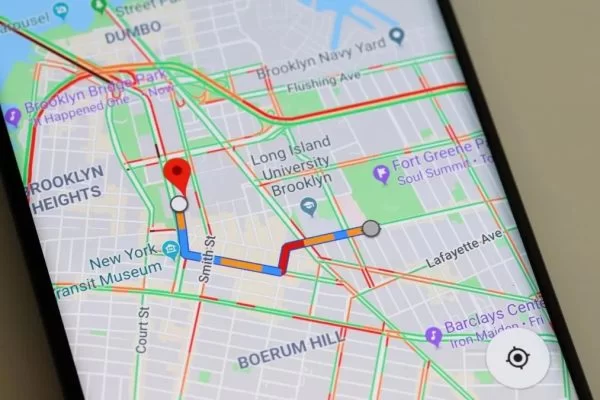Have you ever been curious about how to see hidden files on iPhone? Can I see files the phone has stored away in some hidden corner? Well, wonder no more! It’s easier than you might think to locate and view hidden files on your iPhone.
From passwords and account info to app data and system settings, this guide will walk you through the steps of viewing all the hidden files stored on your device – no tech degree required! Read on to learn how to access this secret information to be an informed iPhone user and ensure your data is safe and secure.
Table of Contents
Is there a hidden folder on iPhone?
Yes, there is a hidden folder on the iPhone called the “Library” folder, located at the root level of the iPhone’s file system. Inside this folder, various system files and preferences are stored, including core application files, photos, SMS/MMS messages, Calendar events, user settings, cached music, etc.
However, users are only recommended to modify or delete files in the Library folder if they have advanced technical knowledge, as it may cause instability or permanent damage to the device. The iPhone also has a “Hidden Album” in the Photos app, which can be turned off in the Settings to release hidden files into the normal photos and videos folder.
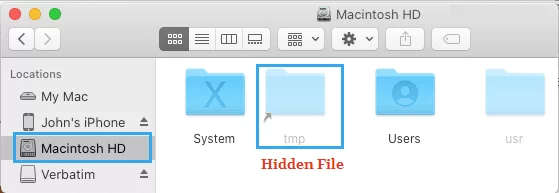
How to hide files on iPhone
Hiding files on an iPhone can be useful for maintaining privacy and security. Here are some ways to hide files on an iPhone:
- Use a third-party app like My Hidden Folder Pro to create a vault and import files.
- Use the iOS Security Space feature to store files securely. Access the Security Space, tap on the “+” icon, and import files from various locations.
- Put a “.” as the first character of the file name to hide files and folders from the Files iOS app.
- Hide photos and videos using the Photos app. Open the Photos app, select photos or videos, tap on the Share icon, and select “Hide”.
- Erase private files using iMyFone. Select the “Erase Private Files” option, scan your device, select the files to remove, and click “Erase Now”.
It’s important to note that blacking out sensitive information using markup tools may not completely hide the information. Furthermore, hiding files on an iPhone does not make them inaccessible to someone who knows where to look. Therefore, it’s recommended to use additional security measures such as passcodes or biometric authentication to protect sensitive files on an iPhone.
How to see hidden files on iPhone
If you’re an iPhone user and want to access your hidden files, there are several ways. Here, we’ll discuss different methods to see hidden files on iPhone.
Method 1: Use the Photos App
The Photos app on your iPhone has a “Hidden” album where all the hidden photos and videos are stored. Launch the Photos app and select the “Albums” tab at the app’s bottom to see this collection. Under “Utilities,” select “Hidden” from the bottom of the menu. You will find a folder containing all the hidden photos and videos. Long press and select all the photos and videos you want to unhide.
Method 2: Use the Files App
The Files app on your iPhone is another way to see hidden files. Tap “Browse” in the lower-right corner of the Files window. This will open a list of folders and files stored on your device. Scroll down to the bottom of this list and tap “Show …”. This is how to see hidden files on iPhone.
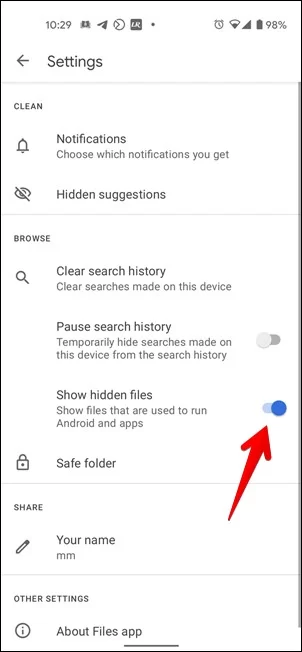
Method 3: Change the Visibility of Hidden Files in Settings
On an iPhone, you can view hidden files by changing the visibility of the files in Settings. To do this, go to Settings > Files and toggle “Show Hidden Files.” Third-party apps, like iFile, can also access secret iPhone files. Apple has made accessing and viewing concealed files on your iPhone easy, streamlining the process.
Method 4: Use iCloud Drive
The ‘On My [Device]’ folder puts your essential documents and resources right at your fingertips – available on any compatible device that you log in to; no cords necessary. Together, these two features made it possible to store and access all of your Pages, Numbers, Keynote, and other similar documents from any of your iOS devices thanks to the iCloud Drive folder. With these two dynamos working together, life will become less chaotic and more organized. You can find files in other cloud services and apps you connect to, like Box, Dropbox, and OneDrive.
Method 5: Use the Search Bar
Do you wish to access secret iPhone data? You’re in luck – all you have to do is type in a filename, folder name, or document type into the search bar. Want to narrow down the scope of your search? Tap Recents or the name of a particular location or tag and hit Search – you’ll see more results on the screen in no time! Need to start a new search? Just tap back into the search field. Once you’ve found what you’re looking for, click on the file to open it up and start! Unlock the power of the search bar today and never miss another hidden file again. This is how to see hidden files on iPhone.
How to show hidden files on Mac
To show hidden files on a Mac, there are several methods available. One way to do this is through the Finder app. By holding down the Command, Shift, and Period keys, you can open the “Macintosh HD” folder in the Finder on your Mac. Then, your Mac’s hidden documents and folders will be partially see-through.
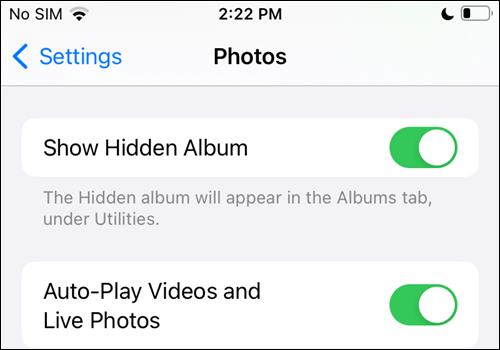
Another method involves using the “Go to Folder” option in Finder. From the Finder menu, choose “Go” and then “Go to Folder” (or use the shortcut Shift + Command + G). Type “~/Library” into the text box and click “Go”. This will make the hidden folder visible without affecting any of its contents.
A third method involves using the Terminal app. Launch the Terminal app, enter “chflags hidden” followed by a space, and then drag the item you want to reveal into the Terminal window. Alternatively, you can type in the path to the item manually.
You can also use the keyboard shortcut Command + Shift + Period to toggle hidden files in Mac OS. Pressing this key combination in the file system of Mac OS will hide or show invisible files.
Finally, you can reveal hidden files in the Open or Save dialog boxes by pressing the Command + Shift +. (period) combo while the dialog is open.