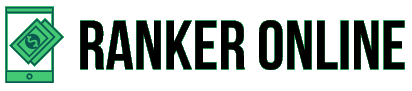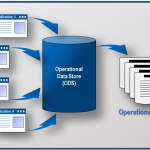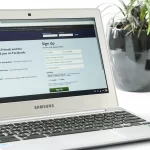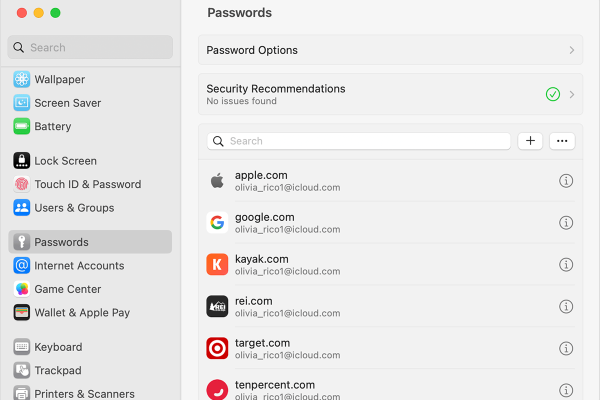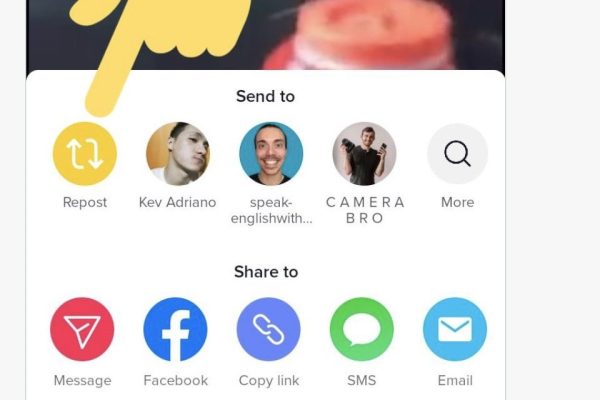Have you come across the issue of your PC or laptop taking more than normal or usual time to perform certain tasks frequently? Or an app just stops functioning out of the blue every now and then. Well, that is really something that bothers everyone the most, to be more precise, it’s actually annoying. Nonetheless, expunging out the unimportant data can be an alternative. There’s another way to boost the speed of your system’s speed- overclocking your system’s RAM (Random Access Memory). Now you must be thinking about how to overclock RAM, well if that’s your question, this article is surely worth giving a read.
Like GPU, i.e. Graphics Processing Unit and CPU, RAM can also be revamped by overclocking. This alternative will certainly provide gamers with suffice ways to keep their system’s storage intact. Most gamers always look for such PCs that come with optimum storage to provide them with lower frame time and efficient performance.
But prior to getting started on how to overclock RAM, it is important to be familiar with some terminologies and to decode a little science behind that. So give this article a read if you want to have a thorough understanding of RAM overclocking.
Table of Contents
Decoded: RAM Overclocking
A system’s speed massively depends upon its RAM. It is not only responsible for making a system’s working efficient but also is a key determinant when it comes to the speed of data transfer. And thus, the latency of RAM, i.e., the ‘timings and frequency’ alterations, make a huge difference here.
The speed and timings of a RAM are closely associated with numbers which are basically the indicators of clock cycles, and MHz (megahertz), which you must be aware of is the unit of measuring RAM’s speed. It also depends upon a plethora of other factors such as the settings of BIOS, motherboard, and profiles as well.
The clock rate is the term that describes the frequency or pulse speed of a processor. More precisely, it examines the relative working pace that a particular RAM supports. customer experience
The DDR4 RAM is so far known to be the most functional one with 2400 MHz of speed and can optimally satisfy anybody’s inner gamer.
First Things First!
It becomes inevitable to examine the baseline of the computer system you are using. This will help you further analyze how much you can change your RAM’s frequency. Plus to that, it also puts some limitations on the level of other modifications one can make there. This is generally regarded as baseline establishment.
A Simpler Way To Know Your RAM Metrics
- Go to Task Manager.
- Under the ‘Performance tab,’ you will find the details of your memory.
The Role Of CPU-Z
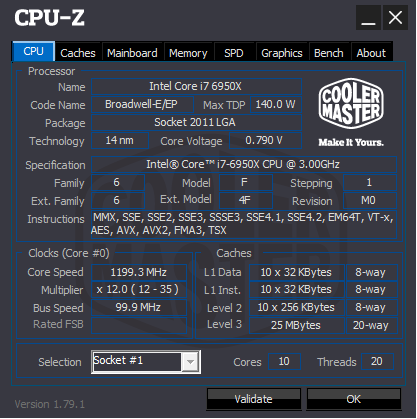
When it comes to how to overclock RAM, CPU-Z is a worth mentioning tool. It provides the data altogether with the metrics regarding a system’s processor. Factors such as memory details, module specifications (often abbreviated as SPD), codes, etc., need to be analyzed beforehand. Why? Because overclocking entails making alterations in the processor’s integrants, and doing so with closed eyes is not at all smart as a whip. So it is advised to note these things down prior to instigating the RAM overclocking process.
How To Overclock RAM Using BIOS
Remember that changing RAM using BIOS (Basic Input/Basic Output) requires you to be as quick as a thunder flash.
- Restart your system and then quickly long-press the F1, F2, or DEL key (it varies for different systems). This has to be done meanwhile the booting process.
- Once the BIOS (or UEFI) dashboard opens up on the screen, you can release the key.
- Under the memory management section, select XMP.
- Exit the dashboard. The key used to exit the BIOS dashboard might vary depending upon the processor or system, but oftentimes pressing Esc would work.
Further, to alter the settings in BIOS, one needs to select and launch a tool like XMP. Scroll down a little to know about that.
How To Overclock RAM Via XMP
XMP stands for Intel Extreme Memory Profile and has been designed for overclocking a system’s RAM without going the whole nine yards to grasp and modify the minor details. It requires a few clicks to change the settings, and the motherboard takes care of the rest of the business. Not to surprise, the BIOS of your PC has a key role here.
As per the manufacturers of XMP, there are a plethora of parameters that determine the level of liberation using which you can work on multiple profiles. A high-speed XMP profile is a rapid pick for this most of the time.
- Open the XMP dashboard.
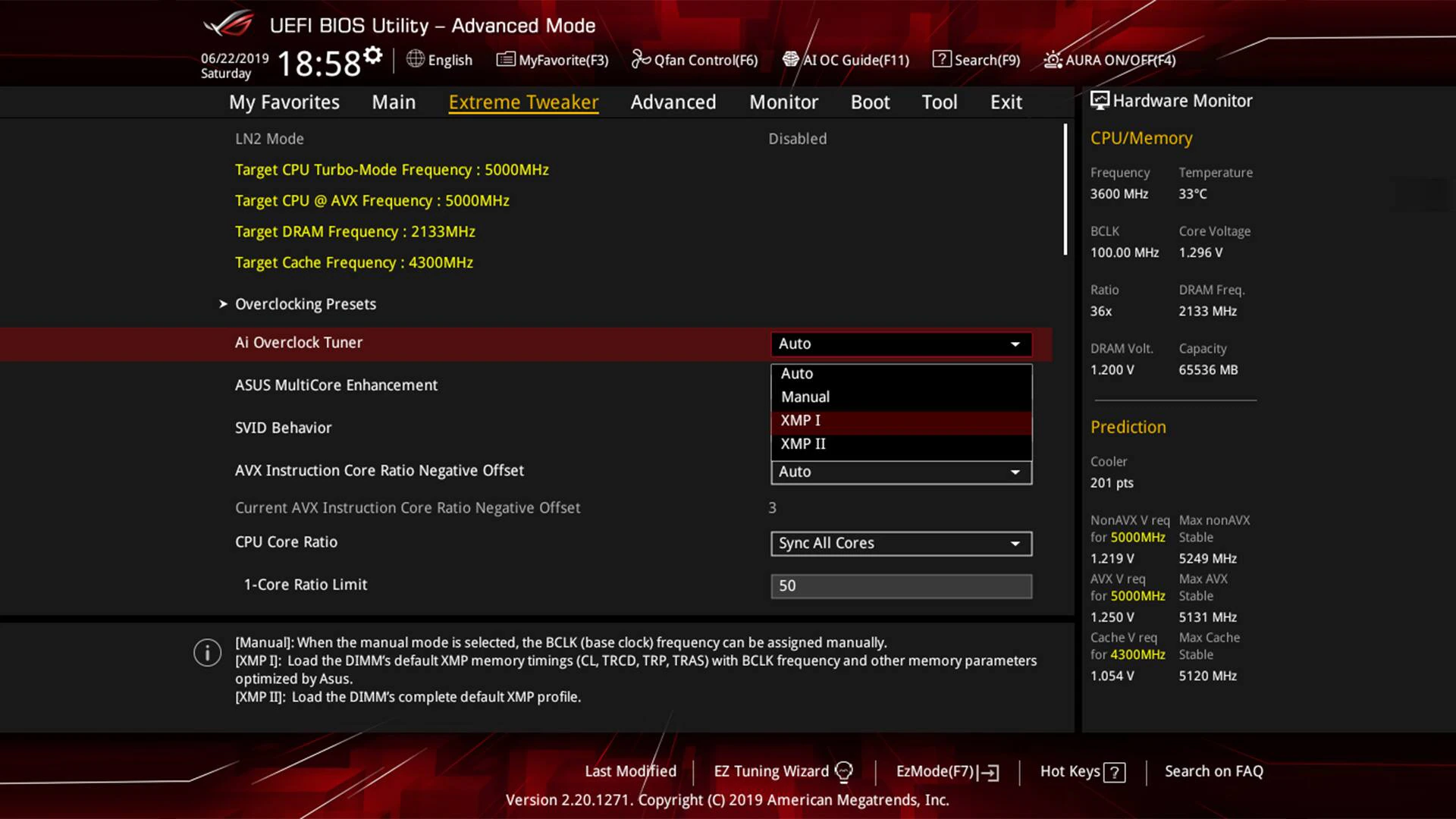
- Choose the profile using which you wish to proceed with overclocking RAM. Make sure to first ‘Save’ and then ‘Apply’ the changes you just made.
- Reboot your computer system.
- Now the XMP will work at the backend and make the memory frequency “3200 MHz”, then set the new timings as “14-(14)-14-34,” and lastly, set the memory voltage to “1.35 V.” That’s the most common case. Nonetheless, it might be a little up or down bounding to the capabilities of the particular processor.
Some users adore XMP as it cuts down the hefts of scorching your head and deciding the optimum picks of speed, timings and memory voltage. This is so because, quite obviously, not everyone has deep-rooted knowledge regarding the RAM setup. Some users are still not happy with the changes this Intel’s help does. The reason behind this is the actual level of alterations needed. They might require more frequency or memory voltage which this automatic tool restricts them from getting.
Despite the different approaches to perceive this invention of the California head-quartered tech-based corporation, it is advised not to play around with the settings unless you are well-versed with the technicalities. Otherwise, your system might land in deep waters by going for extravagant levels of alterations. In such a case, you don’t have a clue about what to do, resetting the settings back to the default can help put the system’s functionality back to normal.
Conclusion
Even if you are well-versed with how to overclock RAM, and though it doesn’t produce as many severe heating effects on the system as overclocking the CPU and GPU does, it also has a downside.

Doing so can set the system at several noises, make the processor lose performance stability, and of course, one can end up being perplexed if they don’t have adequate knowledge. Nevertheless, it has a wide range of bright benefits if you have the required expertise.