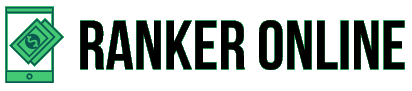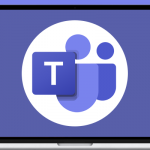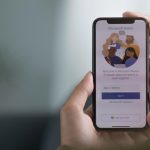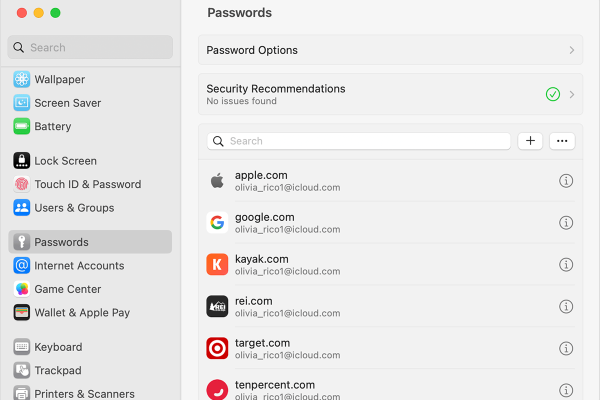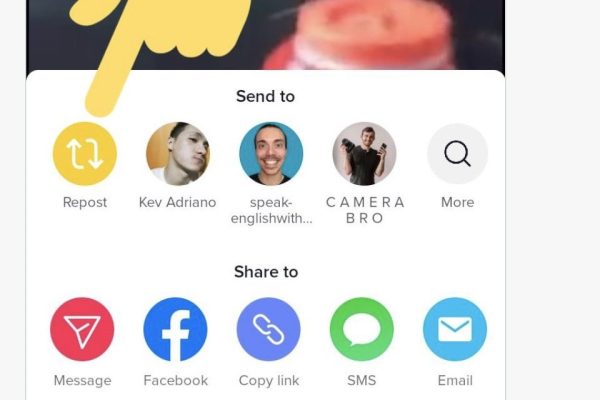Microsoft Compatibility Telemetry is a procedure that a few Windows users discover running on their PCs and causing high CPU or disk usage. This procedure launches from CompatTelRunner.exe, a safe executable document that has a place with the Microsoft Windows working framework.
Its name represents Compatibility Telemetry Runner and also known as Microsoft Compatibility Appraiser. The record gathers and routinely sends usage and execution data to Microsoft to analyze the user experience and improve it.
The described file also causes Microsoft to recognize similarity issues and guarantee similarity when introducing the most recent Windows OS version. Microsoft Compatibility Telemetry does as such by examining PC records and checks their similarity with Windows 10 on the off chance that an update is started.
The document was first acquainted with Windows 7 and 8.1 users with Windows KB2977759 update. The executable file is empowered to keep running as a matter of course; in any case, the user can handicap CompatTelRunner.exe any time.
The document typically lies in C:\Windows\System32 envelope and is carefully marked. Also, the document owner is TrustedInstaller. Endeavors to alter it will most likely result in “Access is denied” mistake since it is a “read-only” record.
To bypass such restriction, you should take responsibility for the procedure. Another technique that doesn’t include deletion of the file is debilitating Scheduled Tasks that are in charge of Telemetry Runner launch.
Reasons to turn off Windows Telemetry service
PC users on different online forums gripe about this record and express that Microsoft Compatibility Telemetry Runner causes huge execution issues, for example, slow down and program crashes. Furthermore, users are worried about their protection.
As indicated by Microsoft, there are four dimensions of Microsoft Windows symptomatic information forums – Security, Basic, Enhanced, and Full. Every one of them contrasts in size of information collected. However, a few users decide not to be followed by any means. We also like the feeling of protection. Accordingly, we propose impairing these successive administrations on your gadget.
Disable Microsoft Compatibility Telemetry in Windows
Method 1 how to Disable CompatTelRunner.exe via Task Scheduler
- One of the most straightforward approaches to take care of the Telemetry Runner issue is to delete it without erasing it. Pursue the given advances and deal with high CPU utilization brought about by this file.
- You need to launch run window by tapping the windows key and R letter from the keyboard.
- Type the taskschd.msc and press Enter or OK.
- After that, go to the Task Scheduler Library, which is followed by the Microsoft > Windows > Application Experience. Search the task called Microsoft Compatibility Appraiser and right click on it. Choose the disable button.
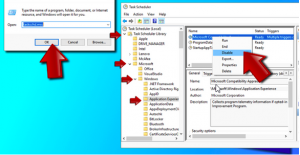
Method 2 how to Delete CompatTelRunner.exe after taking ownership of it
- Open the windows search and type CompatTelRunner. You need to click on the right –click to see the options and choose the open file location.
- Under the system 32 folder, you need to search the file CompatTelRunner.exe.
- Right, click the file and choose the properties. Now, go to the security tab and click the advanced button.
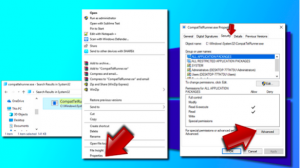
- After that, open the owner tab and click on the change option. Now select the advanced which is followed by the find now option.
- Now you can see the list of owners, and you should select the account you are using and press OK.
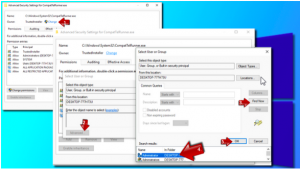
- After changing the file owner, you need to change the permission for the file. Right-click CompatTelRunner.exe file and open Properties once again.
- Now you have to navigate the security tab which is followed by the advanced. You can select the user from the list and edit it.
- A new window will be open and which will offer permission suggestions. Look at allowing column and choose full control. Press the OK and apply.
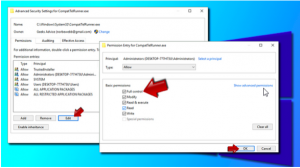
- Now you have full control, and you can delete it.
Method 3. Disable Microsoft Compatibility Telemetry via Group Policy Editor
- You need to press the windows key +R to launch run prompt and type gpedit.msc and press OK.
- Now, you should expand the folders in the given order Computer Configuration > Administrative Templates > Windows Components > Data Collection and Preview Builds.
- After that, double click Allow Telemetry and select Disabled option.
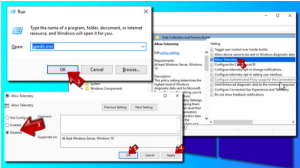
Method 4. Disable Telemetry via Registry Editor
- You should press the windows key+R at the same type in the run prompt regedit. Press the OK user account control window then appears.
- Now, you should go to HKEY_LOCAL_MACHINE > SOFTWARE > Policies > Microsoft > Windows > DataCollection.
- After that, you have to click on the right click on DataCollection and select New > DWORD (32-bit value).
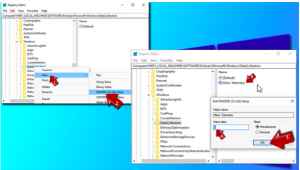
- You need to give this new value name Allow Telemetry and then double-click it.
- After that change the value date from 0 and press the OK button.
Have you ever seen a pop-up message on Facebook on your Android device showing “pname com facebook orca” has stopped? First of all, this no a virus so don’t get panicked and with few easy steps you can fix it by yourself. You can find a folder named pname com facebook orca which is created automatically. This is default folder generated by Android system by itself. You can find it on File Explorer – Internal SD / External SD Card – Android – Data – com.facebook.orca. This folder stores all files, images, plugins, audios, videos and cache of the Facebook messenger app in the phone.