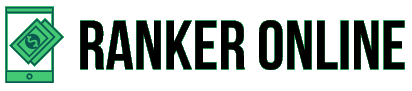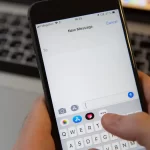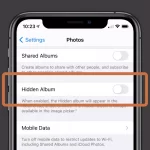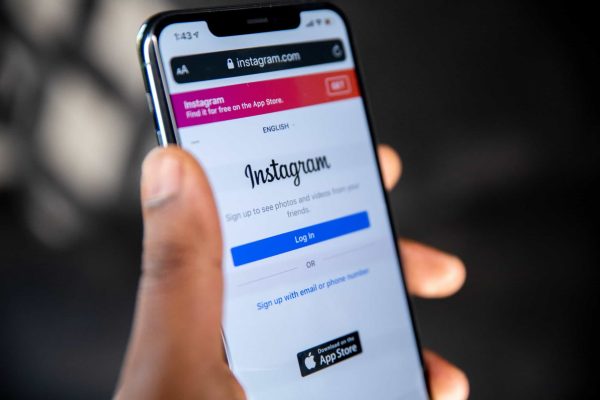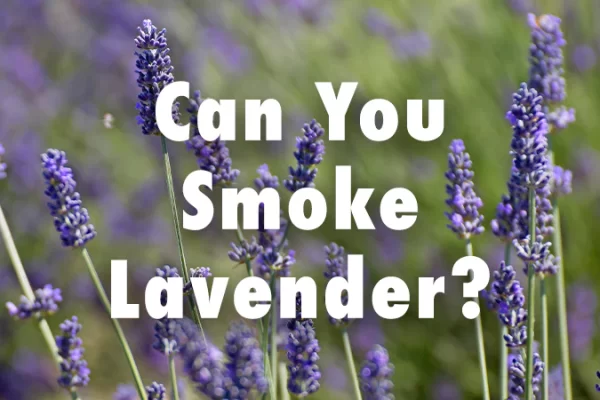If you’re wondering why your sweet Siri is not responding to any of your commands on your much-loved iPhone 11, that’s probably because you have not activated it yet. Poor Siri! It was getting blamed for so long. In this article, you’ll know how to use Siri on iPhone 11.
Siri can come in handy in a lot of tasks. If you want, it can play your favorite song, search for the best laptops for college students if you want, or it can also give you the rain check when you’re busy preparing the cake batter.
Once you are done with the Siri activation setup, you’ll be good to go for clicking pictures, and giving voice commands to search or play music.
So without any further ado, let’s get started.
Table of Contents
How To Use Siri On iPhone 11?
Apple is quite active to launch robust models of the iPhone with up-to-the-minute advancements. iPhone 11 happens to be one such creation of the brand that is still in demand. If you’re struggling to activate Siri on it, use the below-mentioned methods:
Method: 1: With Home Button
- To activate Siri, you need to enable it using the Home button. The Home button is a circular button present at the bottom of your iPhone 11.
- Release the Home button when you see Siri.
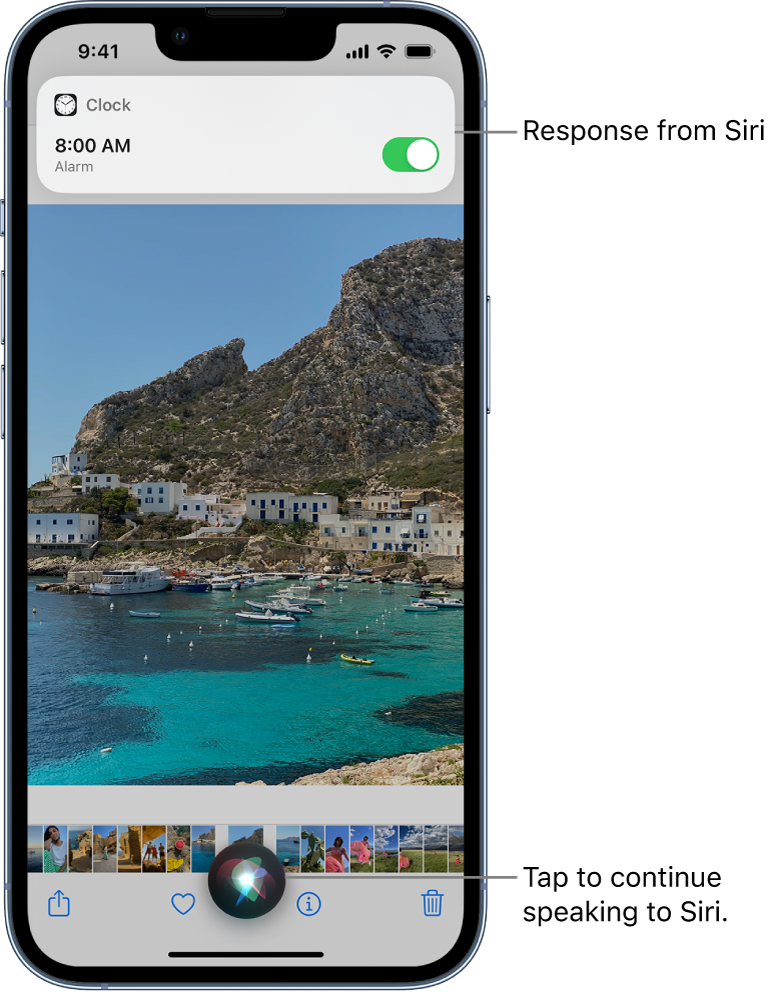
- Now give a command to Siri or ask her whatever question you’ve been willing to ask her all this time when you were not aware of how to use Siri on iPhone 11.
- Wait for Siri to respond to your command. It’ll take a fraction of a second before it responds to it.
Method: 2: From Settings
- To set up Siri, turn to your iPhone 11 Settings.
- Then type ‘Siri & Search’ in the search box and tap on that option when you see it.
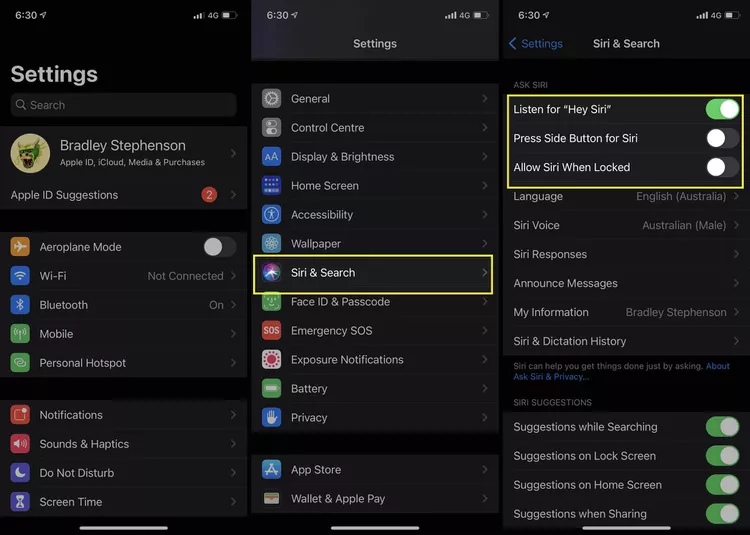
- Tap to turn on Listen for ‘Hey Siri’ if you wish Siri answers your voice commands. Or else, tap to enable Press Side Button for Siri (on an iPhone with Face ID) or Press Home for Siri (on an iPhone with a Home button).
- Follow the on-screen instructions and continue to set up Siri.
- You might get instructed to say a few phrases or ask a few questions to set up Siri based on your preferences (if you opted for voice commands).
- Then tap on ‘Done’ to finally hear the sweet voice of your sweet Siri.
Now ask Siri to make a call for you when you need to or search for your favorite playlist on Spotify or to recommend you some good recipes to try this weekend.
Method 3: Voice & Home Control
You can also enable both voice searches and using the Home button for Siri. All that you have to do is:
- Go to your iPhone 11 Settings.
- Then type ‘Siri & Search’ in the search box and tap on that option when you see it.
- Tap to turn on Listen for ‘Hey Siri’ if you wish Siri answers your voice commands. Or else, tap to enable Press Side Button for Siri (on an iPhone with Face ID) or Press Home for Siri (on an iPhone with a Home button).
- Follow the on-screen instructions and continue to set up Siri.
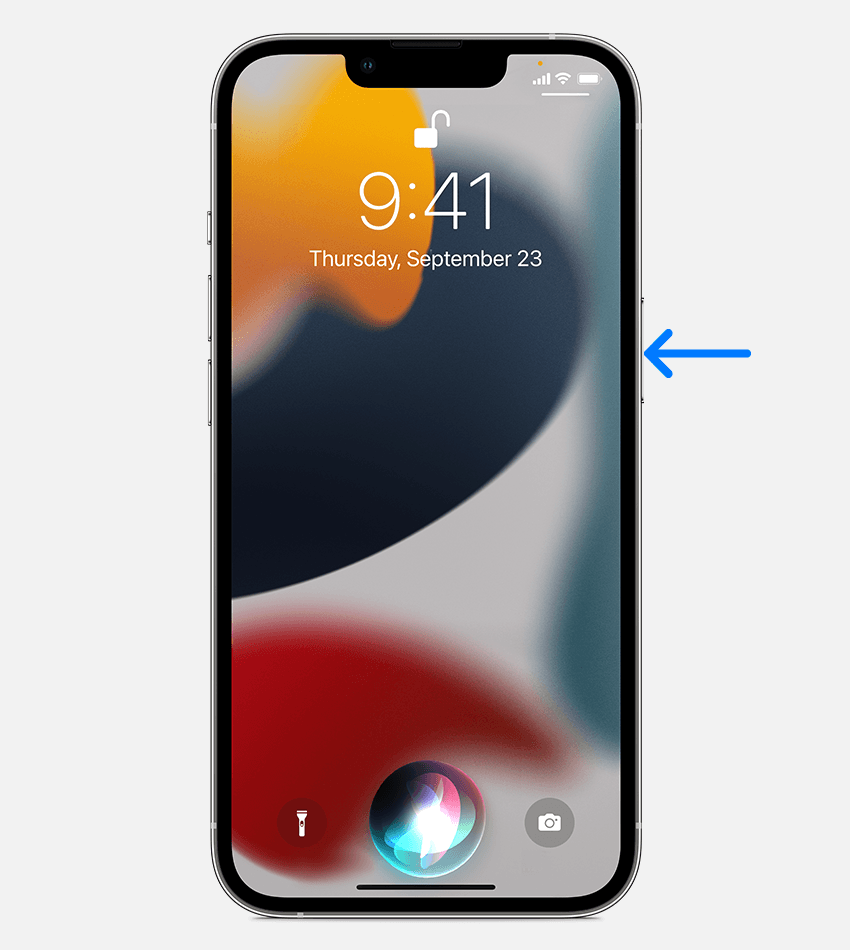
- You might get instructed to say a few phrases or ask a few questions to set up Siri based on your preferences (if you opted for voice commands).
- Also using the Home button, toggle to turn on the Press Side Button For Siri.
- Then tap on ‘Done’ to finally hear the sweet voice of your sweet Siri.
Now ask Siri to make a call for you when you need to or search for your favorite playlist on Spotify or to recommend you some good recipes to try this weekend.
You Must Be Aware Of This Before You Go
Although enabling Siri is both fun and needed a few times, you need to be cautious of certain threats. When you’ve enabled Siri with voice commands, it has to go through certain training so that it only unlocks when you give commands. Otherwise, anyone can unlock and access your equivalent to oxygen iPhone 11(seriously, it is for many these days).
If used carefully and productively, Siri can help you in a plethora of matters:
- Let’s say you want to get its assistance in finding a nearby parking spot or booking a sports tournament ticket.
- Siri can also give you bedtime story ideas for kids or can play melodious light-note music to help you fall asleep.
- It can take notes for you and help you in checking your emails as well.
- Siri can also be a good friend to chat with, it is the first to even wish you Happy Birthday if it knows.
How To Use Siri On iPhone 11 Without Pressing Home Button?
You can still be talkative with Siri if your iPhone 11 model doesn’t have a Home Button. To do so all you need to do is: press the button on the side and give the command.
Quick Look
iPhone 11 laid a solid foundation for integrating consumer demands and technological advancements. Siri is an enthralling addition to iOS products especially, iPhone 11 which went off the shelf as soon as it entered the market. But at the same time, there are certain complications associated with its usage. For one thing, many people are perplexed about how to use Siri on iPhone 11.
The above guide is for iPhone 11 users as it guides them about how to activate Siri and what potential risks are associated with it and how to mitigate them. With a few precautions in your mind, you’ll know how to control Siri to respond only to your commands.